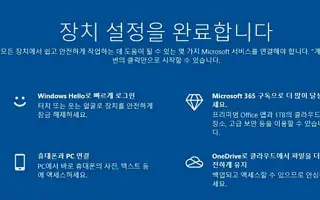Tento článok je sprievodcom so snímkami obrazovky, ktoré vám môžu pomôcť, ako vypnúť upozornenie na úplné nastavenie zariadenia v systéme Windows 10 alebo 11.
Windows 10 a Windows 11 sú plné funkcií, ktoré používateľom uľahčujú život, ako napríklad Windows Hello. Ak ho nenastavíte, systém Windows vás bude neustále upozorňovať.
Po nainštalovaní aktualizácií a reštartovaní počítača sa zvyčajne zobrazí správa „Chceme dokončiť nastavenie vášho zariadenia“. Zobrazí sa správa, ktorá vám pripomenie, že „Nastavenie zariadenia je dokončené“. Windows zdôrazňuje, že ste nenastavili Windows Hello, Office 365, OneDrive, nepripojili ste telefón k počítaču alebo ste nesynchronizovali údaje o činnosti medzi počítačmi so systémom Windows. Existujú iba dve možnosti: „Pokračovať“ a „Pripomenúť mi o 3 dni“. Neexistuje žiadna možnosť odmietnuť.
Nižšie nájdete pokyny, ako vypnúť upozornenie na úplné nastavenie zariadenia v systéme Windows 10 alebo 11. Pokračujte v posúvaní a skontrolujte to.
Windows 10: Vypnite pripomenutia
Nastavenie na zakázanie pripomienok nájdete v aplikácii Nastavenia.
- Môžete k nemu pristupovať manuálne tak, že prejdete do časti Nastavenia > Systém > Upozornenia.
Ak to nechcete urobiť, môžete k nemu pristupovať cez ponuku Štart. Urobiť tak,
- Kliknite na Štart, do vyhľadávacieho panela napíšte „upozornenia“ a potom kliknite na „Otvoriť“ alebo stlačte Enter.
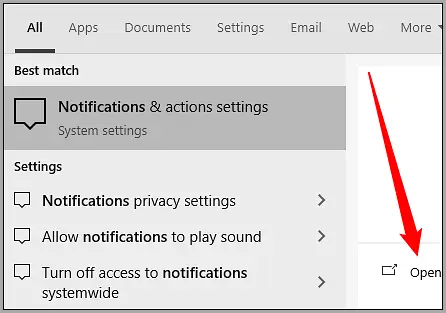
Nastavenia, ktoré hľadáte, sa nachádza v hornej časti stránky pred uvedením programu. Zrušte začiarknutie políčka vedľa položky „Navrhnúť spôsoby dokončenia nastavenia zariadenia, aby ste systém Windows využili na maximum“.
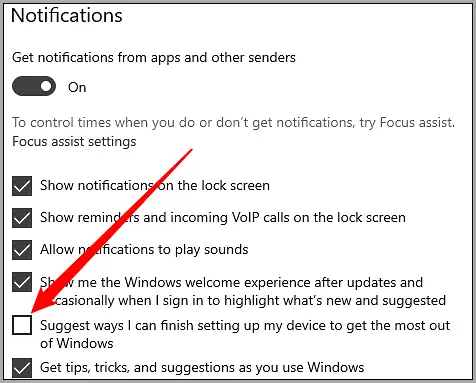
Aj keď tu môžete tiež zakázať upozornenia z ľubovoľnej aplikácie, ak chcete.
Ak zrušíte začiarknutie tohto políčka, systém Windows by mal prestať zobrazovať tieto pripomienky pri reštartovaní počítača. Vždy ho však môžete znova povoliť v budúcej aktualizácii.
Windows 11: Vypnite Pripomienky
Prepínač na zakázanie pripomienok je tiež v aplikácii Nastavenia v systéme Windows 11.
- Ak chcete prejsť do tejto aplikácie, prejdite do časti Nastavenia > Systém > Upozornenia.
Môžete nás navštíviť aj priamo.
- Kliknite na tlačidlo Štart, do vyhľadávacieho panela napíšte „upozornenia“ a stlačte kláves Enter alebo kliknite na „Otvoriť“.
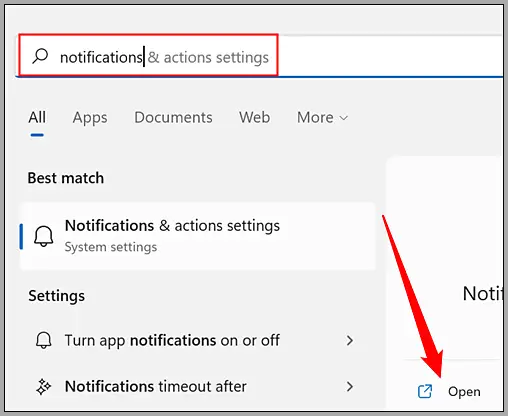
Na stránke Upozornenia v aplikácii Nastavenia môžete ovládať, ktoré aplikácie môžu odosielať upozornenia.
Prejdite nadol. Zobrazia sa dve možnosti: „Dajte mi návrhy, ako môžem nastaviť svoje zariadenie“ a „Získať tipy a návrhy pri používaní systému Windows“.
Zrušte začiarknutie políčka „Navrhovať návrhy, ako môžem nastaviť svoje zariadenie“.
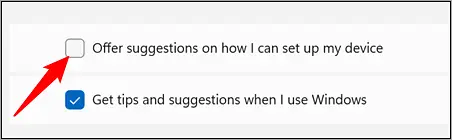
Kliknutím na prvú možnosť ju zakážete.
Tieto otravné vyskakovacie okná vás už nebudú obťažovať, ale môžete ich znova povoliť v budúcej aktualizácii systému Windows.
Vyššie sme sa pozreli na to, ako vypnúť upozornenie, že nastavenie zariadenia je dokončené v systéme Windows 10 alebo 11.
koniec.