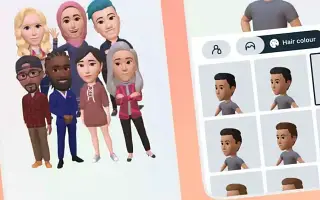Tento článok je sprievodcom nastavením so snímkami obrazovky, ktoré vám pomôžu naučiť sa, ako vytvoriť a používať avatara na Instagrame.
Facebook predstavil 3D avatarov na platforme v júni 2020. Ako možno neviete, váš avatar je vlastná 3D osobnosť, ktorá odráža vaše fyzické vlastnosti. Od účesov cez outfity až po výrazy tváre si môžete na svojom avatarovi prispôsobiť takmer čokoľvek.
Teraz sa zdá, že 3D avatary dorazili aj na Instagram. Instagramové avatary sú veľmi podobné Bitmoji od Snapchatu, ktorý vytvára vlastnú kreslenú verziu. Teraz, keď Instagram oficiálne podporuje avatarov, môžete na platforme vytvárať a používať prispôsobené avatary.
Nižšie sú uvedené pokyny, ako vytvoriť a používať avatara na Instagrame. Pokračujte v posúvaní a skontrolujte to.
Proces vytvárania a používania avatara Instagramu
Dôležité je poznamenať, že avatary je možné vytvárať iba v mobilnej aplikácii Instagram. Funkcia vytvorenia avatara nie je vo webovej verzii dostupná. V tomto článku teda zdieľame podrobný návod, ako vytvoriť a používať Instagram Avatar.
1. Vytvorte si vlastného Instagramového avatara
Ak chcete na platforme použiť avatara, musíte ho najprv vytvoriť. Tu je návod, ako si v jednoduchých krokoch vytvoriť svojho vlastného avatara na Instagrame.
- Najprv otvorte aplikáciu Instagram a klepnite na svoj profilový obrázok . Potom klepnite na ponuku hamburgerov v pravom hornom rohu.
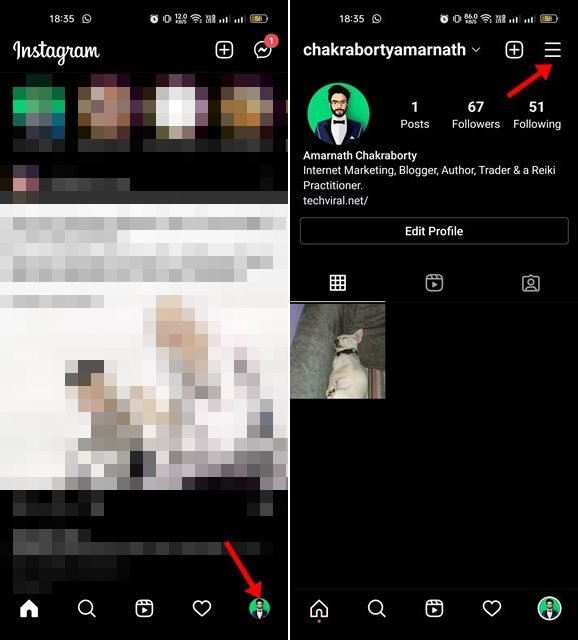
- V zobrazenej ponuke klepnite na Nastavenia . Na stránke Nastavenia klepnite na Účty .
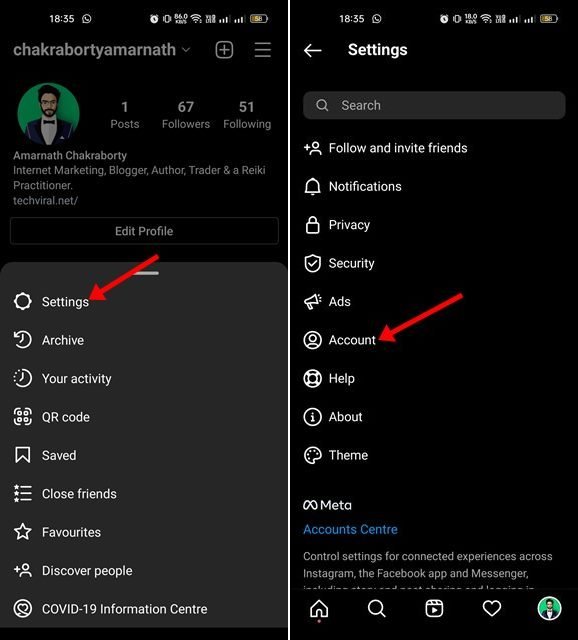
- Na stránke účtu klepnite na svoj avatar . Na stránke Vytvoriť avatara klepnite na tlačidlo Začať .
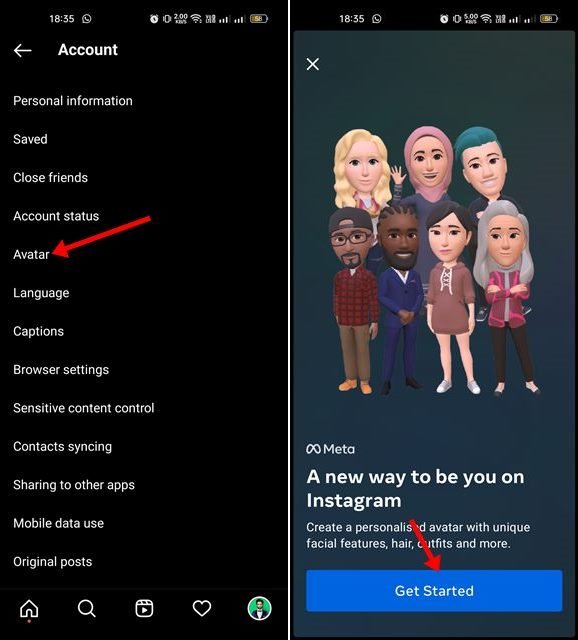
- Teraz musíme začať vytvárať nášho avatara . Môžete si prispôsobiť účes, tón pleti, obočie, okuliare, fúzy a ďalšie.
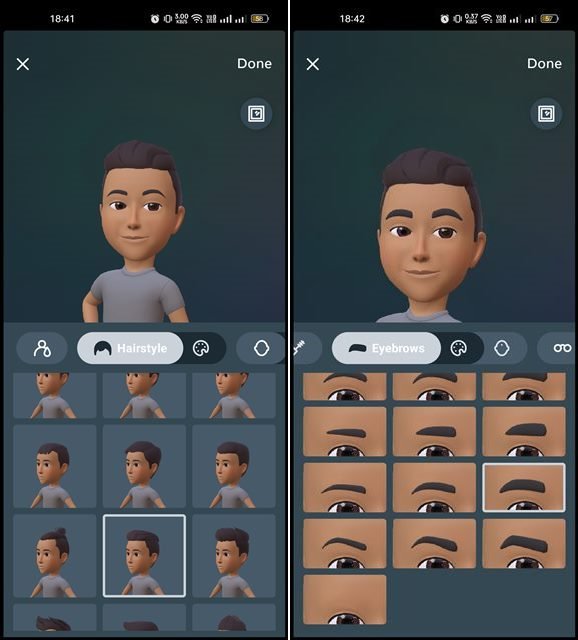
- Po vytvorení avatara musíte stlačiť tlačidlo Hotovo . Po výzve na potvrdenie Uložiť zmeny klepnite na Uložiť zmeny.
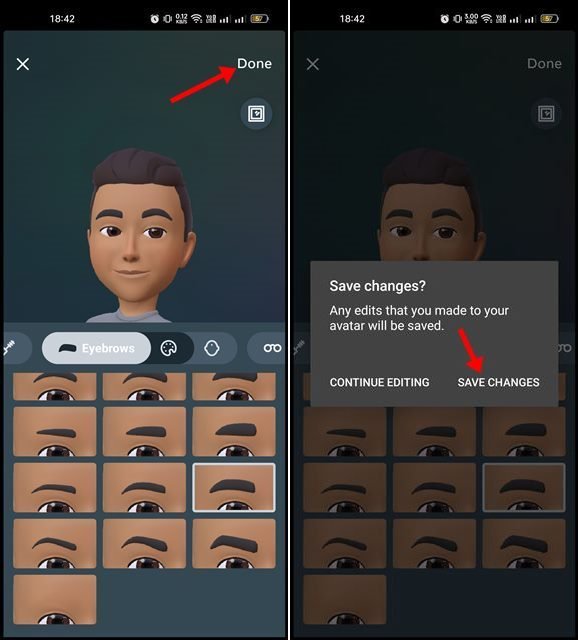
2. Používanie Instagram Avatar
Po vytvorení avatara na Instagrame ho môžete použiť v Stories alebo DM. Tu je návod, ako ho použiť:
Zdieľajte svoj avatar na Instagrame vo svojom príbehu
Ak chcete zdieľať svoj avatar na Instagrame v príbehu, musíte stlačiť tlačidlo (+) a vybrať príbeh .
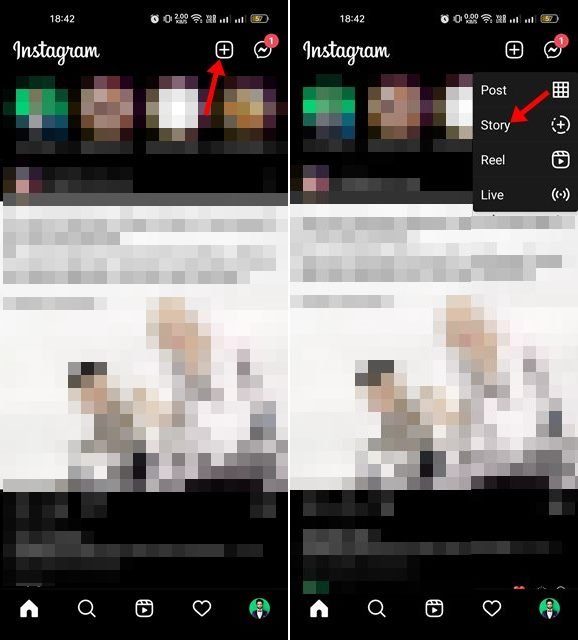
Potom klepnite na ikonu nálepky v používateľskom rozhraní na vytvorenie príbehu, ako je uvedené nižšie. Klepnite na svoj avatar v zozname nálepiek .
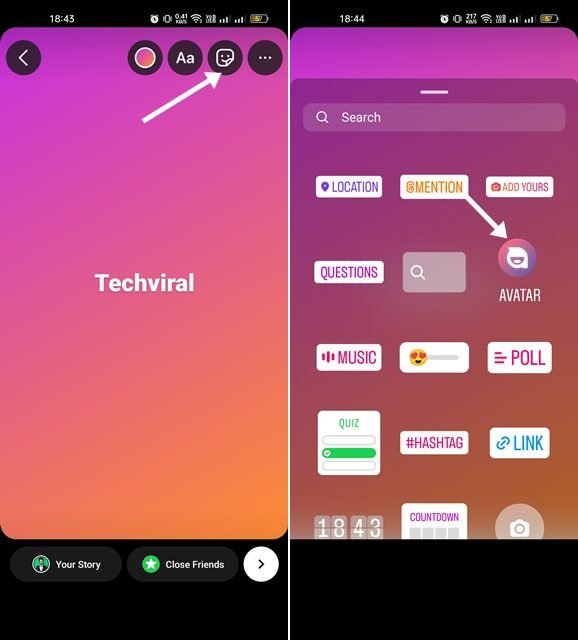
Tým sa automaticky vygenerujú niektoré nálepky na základe vášho avatara. Na svoj príbeh môžete nalepiť nálepky.
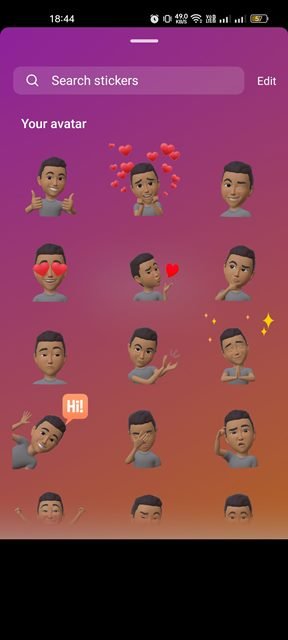
Zdieľajte svoj avatar na Instagrame v DM
Ako už bolo spomenuté, avatary na Instagrame sú dostupné aj v DM. Musíte otvoriť okno rozhovoru a klepnúť na ikonu nálepky . Klepnite na svoj avatar v zozname dostupných nálepiek .
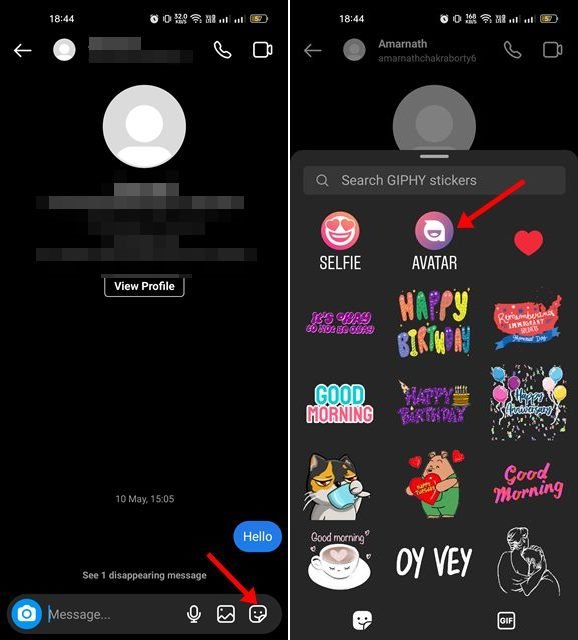
Teraz uvidíte niekoľko nálepiek vytvorených na základe vášho avatara. Ak chcete nálepku odoslať do rozhovoru, musíte na ňu klepnúť.
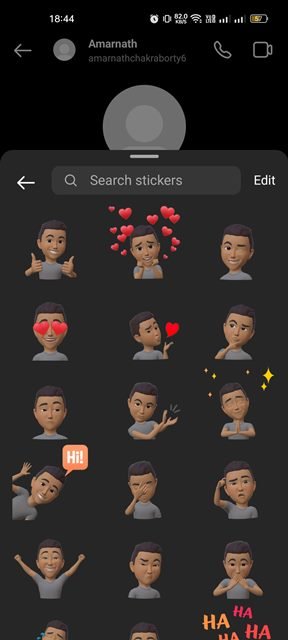
To je všetko o vytváraní a používaní Instagram Avatar. Svojho avatara si môžete prispôsobiť tak, že prejdete do Nastavenia > Účet > Avatar.
Vyššie sme videli, ako vytvoriť a používať avatarov na Instagrame. Dúfame, že vám tieto informácie pomohli nájsť to, čo potrebujete.