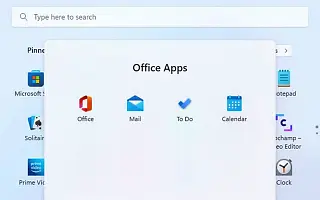Tento článok je sprievodcom nastavením so snímkami obrazovky pre tých, ktorí hľadajú, ako vytvoriť priečinok ponuky Štart v systéme Windows 11.
V aktualizácii systému Windows 11 2022 (verzia 22H2) dostáva ponuka Štart aktualizáciu, ktorá vám umožňuje organizovať aplikácie v časti „Pripnuté“ do priečinkov. Podobne ako funkcie dostupné v systéme Windows 10 a mobilných zariadeniach, ako sú Android a iOS.
Nižšie zdieľam, ako vytvoriť priečinok ponuky Štart v systéme Windows 11. Pokračujte v posúvaní a skontrolujte to.
Vytvorte priečinok na usporiadanie aplikácií v ponuke Štart
V tomto článku sa dozviete, ako organizovať aplikácie do priečinkov v ponuke Štart systému Windows 11.
V systéme Windows 11 22H2 môžete svoje obľúbené aplikácie zoskupiť do priečinkov, premenovať priečinky, aby ste opísali ich obsah, a odstrániť priečinky, keď ich už nepotrebujete.
1. Vytvorte priečinok
Ak chcete vytvoriť priečinok v ponuke Štart, postupujte takto:
- Otvorte Štart .
- Presuňte aplikácie do iných aplikácií a vytvorte priečinky.
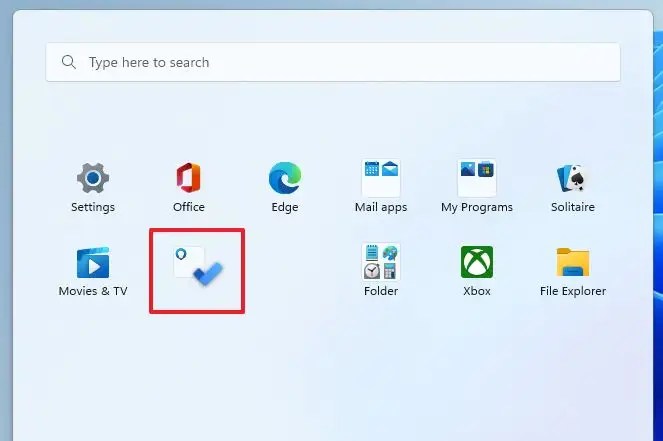
- Presuňte ďalšie aplikácie a pridajte ich do priečinka.
- Kliknutím na priečinok ho otvoríte a získate prístup k aplikácii.
Po dokončení krokov sa vytvorí priečinok aplikácie, kde si môžete prezrieť prvé 4 ikony skupiny.
2. Premenujte priečinok
Ak chcete premenovať priečinok v ponuke Štart, postupujte takto:
- Otvorte Štart .
- Kliknite na priečinok Aplikácie.
- Kliknite na možnosť Upraviť názov .
- Skontrolujte názov priečinka a stlačte kláves Enter .
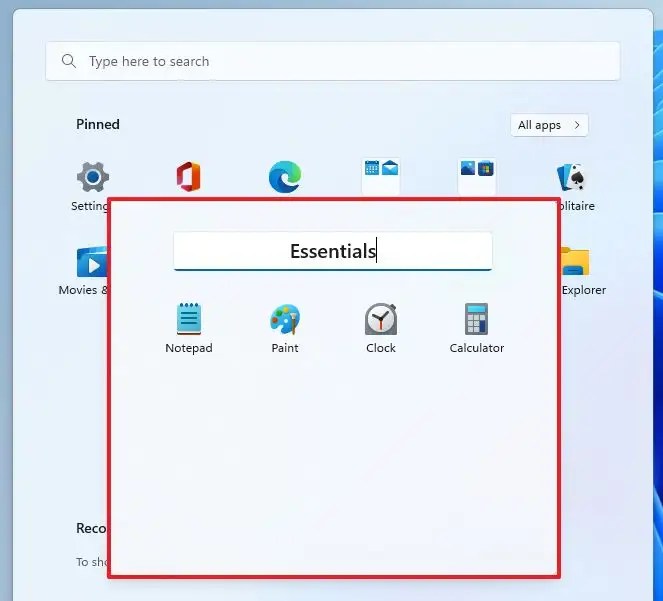
Po dokončení krokov sa nový názov pripnutej sekcie prejaví v priečinku.
3. Odstráňte priečinok
Ak chcete odstrániť priečinok z ponuky Štart, postupujte takto:
- Otvorte Štart .
- Kliknite na priečinok Aplikácie.
- Presuňte každú aplikáciu z priečinka.
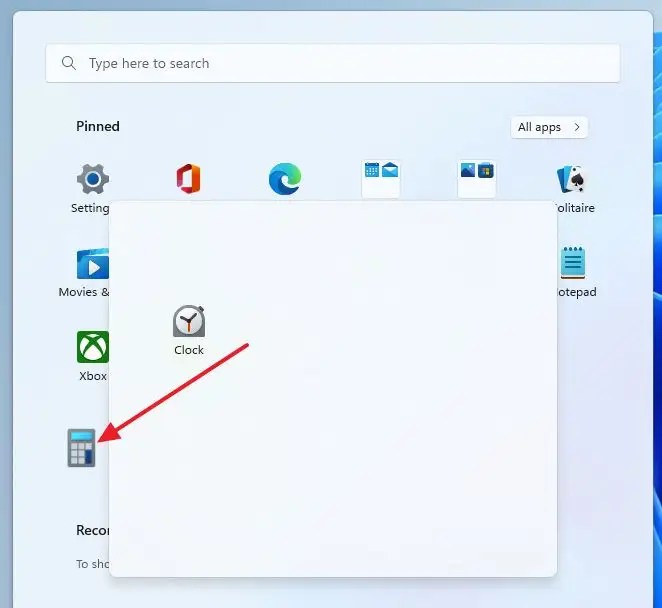
Po dokončení krokov sa priečinok automaticky odstráni z ponuky Štart.
Vyššie sme videli, ako vytvoriť priečinok ponuky Štart v systéme Windows 11. Dúfame, že vám tieto informácie pomohli nájsť to, čo potrebujete.