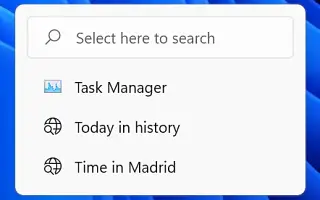Tento článok je sprievodcom nastavením so snímkami obrazovky pre tých, ktorí hľadajú spôsob, ako zakázať nedávne vyhľadávania v systéme Windows 11.
V systéme Windows 11 sa vždy, keď umiestnite kurzor myši na tlačidlo Hľadať, pri každom vyhľadávaní na paneli úloh alebo v ponuke Štart zobrazí zoznam posledných vyhľadávaní.
Aj keď to môže byť užitočná funkcia pri opakovanom vyhľadávaní, pre mnohých používateľov to môže byť problémom ochrany osobných údajov. Ak nechcete, aby sa na paneli úloh zobrazovali posledné vyhľadávania, systém Windows 11 22H2 obsahuje možnosť zakázať toto správanie.
Nižšie zdieľam, ako zakázať nedávne vyhľadávania v systéme Windows 11. Pokračujte v posúvaní a skontrolujte to.
Zakázať nedávne vyhľadávanie v systéme Windows 11
Tento článok vám ukáže jednoduché kroky na zastavenie zobrazovania nedávnych vyhľadávaní na paneli úloh v systéme Windows 11.
Ak chcete zastaviť zobrazovanie nedávnych vyhľadávaní na paneli úloh, postupujte takto:
- Otvorte Nastavenia v systéme Windows 11 .
- Kliknite na položku Prispôsobiť .
- Kliknite na kartu na paneli úloh .
- Kliknite na položku Nastaviť správanie panela úloh .
- Zrušte začiarknutie možnosti „Zobraziť posledné vyhľadávania, keď umiestnite kurzor myši na ikonu vyhľadávania“ .
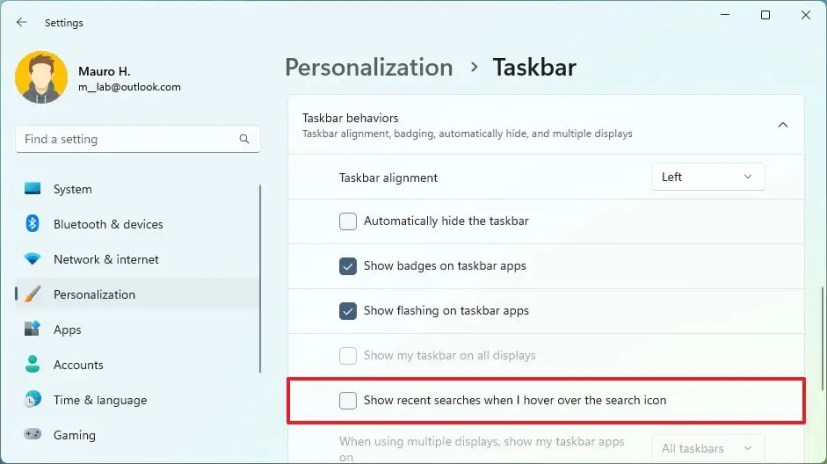
Po dokončení krokov sa zoznam posledných vyhľadávaní už nebude zobrazovať, keď umiestnite kurzor myši na tlačidlo vyhľadávania na paneli úloh.
Ak chcete odstrániť iba aktuálny zoznam minulých vyhľadávaní, vždy môžete túto možnosť znova zaškrtnúť v nastaveniach správania na paneli úloh. Ak túto možnosť nevidíte, nemáte verziu systému Windows 11, ktorá túto možnosť obsahuje. Možnosť zastaviť zobrazovanie posledných vyhľadávaní je dostupná vo verzii 22H2 a novších vydaniach.
Takto zakážete posledné vyhľadávania v systéme Windows 11. Dúfame, že vám tieto informácie pomohli nájsť to, čo potrebujete.