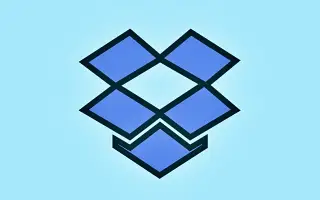Tento článok vám ukáže, ako zabrániť Dropboxu v importovaní fotografií do Windows 10 a Windows 11.
Služby cloudového úložiska ako Dropbox, Google Drive, OneDrive atď. vám umožňujú ukladať vaše súbory online. Tieto cloudové služby ponúkajú aj bezplatné plány pre jednotlivcov. Tento článok popisuje Dropbox, ktorý poskytuje 2 GB voľného miesta všetkým používateľom.
Ak nepoznáte Dropbox, môžete si prečítať tento článok a dozvedieť sa viac o službách cloudového úložiska. Ak ste používateľom Dropboxu, pri každom vložení pamäťovej karty alebo USB kľúča sa systém Windows opýta, či chcete importovať fotografie a videá do Dropboxu. Je to skvelá funkcia, no mnohí používatelia možno budú chcieť výzvu vypnúť.
Funkcia, vďaka ktorej vás Dropbox upozorní na vloženie odnímateľného zariadenia, sa nazýva Automatické prehrávanie. Ak chcete zastaviť import fotografií z Dropboxu, musíte vypnúť automatické prehrávanie v systéme Windows 10 a 11. Ak chcete deaktivovať schopnosť Dropboxu importovať fotografie, pozrite si pokyny nižšie.
Windows 10 a 11: Ako zabrániť Dropboxu v importe fotografií
Krok 1 – Najprv kliknite na tlačidlo Štart systému Windows a vyberte položku Nastavenia.
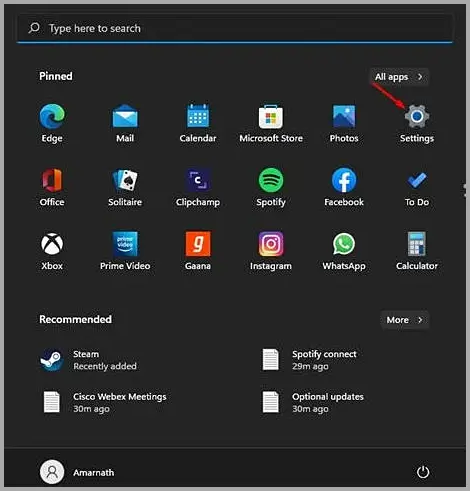
Krok 2 – Na stránke Nastavenia kliknite na možnosť Bluetooth a zariadenia.
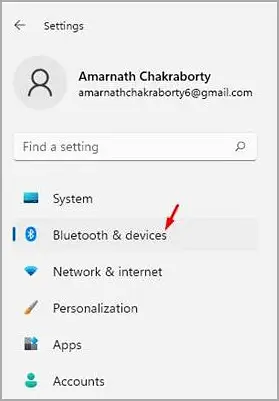
Krok 3 – Kliknite na možnosť Automatické prehrávanie v pravom paneli, ako je znázornené na snímke obrazovky nižšie.
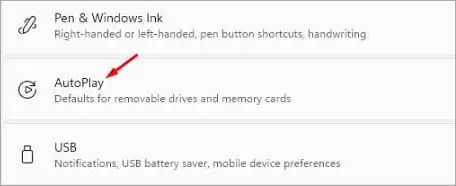
Krok 4 – Na ďalšej obrazovke kliknite na rozbaľovaciu ponuku Vymeniteľné jednotky a vyberte inú možnosť ako „Importovať fotografie a videá (Dropbox)“. To isté by ste mali urobiť pre pamäťovú kartu. Môžete tiež vybrať možnosť „Spýtať sa ma zakaždým“ alebo „Nepodniknúť žiadnu akciu“.
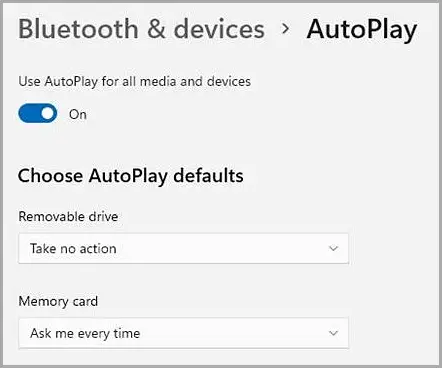
Krok 5 – Prípadne môžete zakázať automatické prehrávanie pre všetky médiá a zariadenia. Ak to chcete urobiť, vypnite prepínač vedľa položky Povoliť automatické prehrávanie pre všetky médiá a zariadenia.
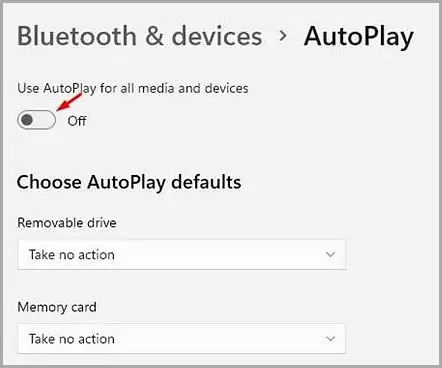
koniec.