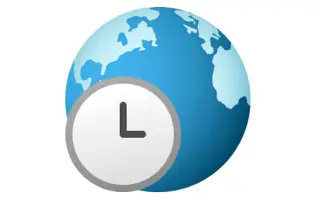Tento článok je sprievodcom nastavením s niekoľkými užitočnými snímkami obrazovky, ako zmeniť časové pásmo (časové pásmo) v systéme Windows 11.
O tom, že Windows je v súčasnosti najpoužívanejším desktopovým operačným systémom, niet pochýb. V porovnaní so všetkými ostatnými desktopovými OS ponúka Windows viac funkcií a možností. Nedávno spoločnosť Microsoft vydala ďalšiu verziu systému Windows – Windows 11.
Ak ste si práve nainštalovali Windows 11, možno najskôr hľadáte spôsob, ako zmeniť časové pásmo. Nesprávne nastavenie času a dátumu môže spôsobiť problémy s internetovým pripojením.
Ak nemôžete nájsť možnosť zmeny časového pásma v systéme Windows 11, čítate správneho sprievodcu. V tomto článku zdieľame podrobný návod, ako zmeniť časové pásmo v systéme Windows 11.
Ako zmeniť časové pásmo (časové pásmo) v systéme Windows 11 je uvedené nižšie. Pokračujte v posúvaní a skontrolujte to.
Zmena časového pásma (časového pásma) v systéme Windows 11
Vo všeobecnosti Windows 11 automaticky nastaví časové pásmo vášho počítača na základe informácií o vašej polohe. Ak ste však zakázali služby určovania polohy, tu je návod, ako manuálne zmeniť časové pásmo:
- Najprv kliknite na tlačidlo vyhľadávania v systéme Windows 11 a vyhľadajte nastavenia .
- Otvorte aplikáciu Nastavenia zo zoznamu možností.
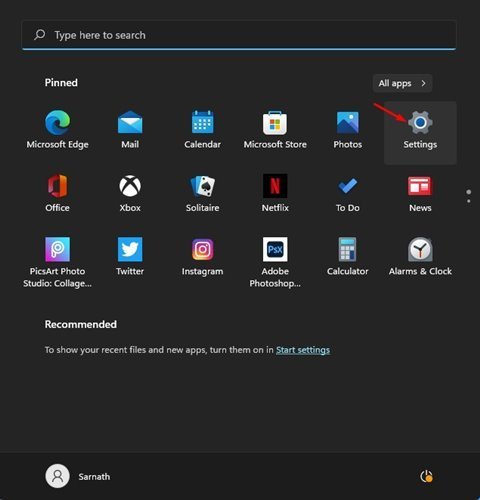
- Na stránke Nastavenia kliknite na položku Možnosti času a jazyka na ľavej table .
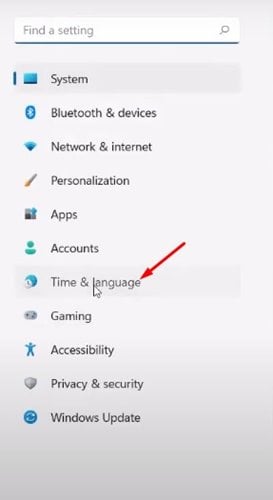
- Na pravej table kliknite na možnosť Dátum a čas, ako je znázornené na snímke obrazovky nižšie .
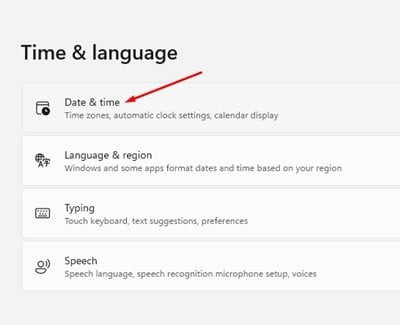
- Na ďalšej obrazovke vypnite možnosť Automaticky nastaviť časové pásmo .
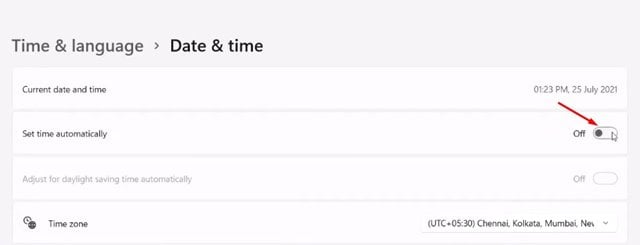
- Teraz kliknite na rozbaľovaciu ponuku v možnosti časové pásmo a vyberte časové pásmo, ktoré chcete použiť.
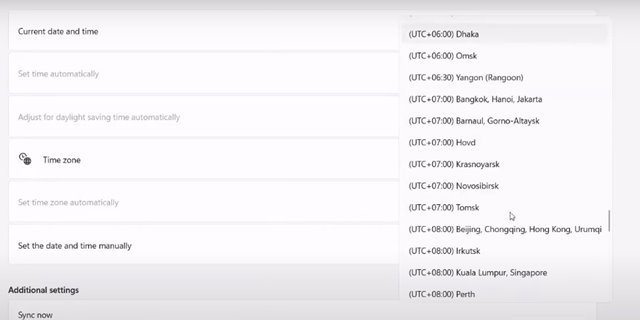
Nastavenie je dokončené. Takto zmeníte časové pásmo v systéme Windows 11.
Vyššie sme sa pozreli na to, ako zmeniť časové pásmo (časové pásmo) v systéme Windows 11. Dúfame, že vám tieto informácie pomohli nájsť to, čo potrebujete.