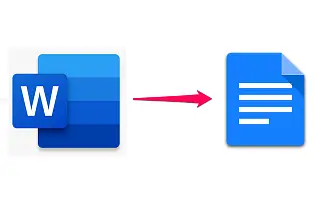Medzi nimi existuje jasná rivalita, ale pokiaľ ide o kompatibilitu medzi balíkom Google a balíkom Microsoft Office, Google a Microsoft spolupracujú dobre. V Dokumentoch Google môžete tiež jednoducho otvárať a prevádzať dokumenty Microsoft Word.
Nižšie uvádzam, ako zmeniť dokument Word na Dokumenty Google. Pokračujte v posúvaní a skontrolujte to.
Ako previesť dokumenty Word na Dokumenty Google
Dokumenty Google podporujú všetky natívne rozšírenia programu Microsoft Word (.doc, .docx, .dot) a umožňujú vám jednoducho konvertovať akýkoľvek iný súbor balíka Office do formátu Dokumentov, Prezentácií alebo Tabuľky Google na úpravy na webe.
Postup je veľmi jednoduchý na Android/iOS aj na PC. Nižšie popisujeme najjednoduchší spôsob, ako zmeniť dokument programu Word na dokument Google v telefóne alebo počítači.
1. Preveďte dokumenty Word na Google Docs vo svojom telefóne
Na konverziu dokumentov programu Word na Dokumenty Google nepotrebujete počítač. Môžete použiť svoj telefón a proces je pomerne jednoduchý. Jedinou požiadavkou je aplikácia Dokumenty Google. Teraz všetko, čo potrebujete, je dokument programu Microsoft Word, ktorý chcete uložiť ako dokument Google.
Tu je postup, ako previesť dokumenty programu Word na Dokumenty Google v systéme Android alebo iPhone.
- Získajte prístup k dokumentom programu Word z interného úložiska alebo ich otvorte na Disku Google .
- Keď otvoríte dokument , automaticky sa otvorí v službe Dokumenty Google . Ak nie je nainštalovaný program Microsoft Word pre Android.
- Klepnite na trojbodkovú ponuku a vyberte možnosť Zdieľať a exportovať .
- Klepnite na položku Uložiť ako a vyberte položku Dokumenty Google .
Keďže Dokumenty Google sú založené na cloude, vaše dokumenty sú uložené na Disku Google a v databáze Dokumentov. Ak si ho chcete stiahnuť, automaticky sa skonvertuje späť na príponu súboru Microsoft Word. Samozrejme, môžete si vybrať aj sprístupnenie offline alebo uloženie v inom formáte, napríklad PDF.
2. Zmeňte Word Docs na Google Docs na PC
Postup je podobný na PC s tým rozdielom, že najprv musíte nahrať súbor na Google Drive. Keď skončíte, jednoducho ho otvorte. Automaticky sa otvorí v Dokumentoch Google a dá sa previesť a uložiť do cloudu rovnako ako v systéme Android.
Tu je postup, ako zmeniť dokumenty Word na Dokumenty Google v počítači.
- Otvorte Disk Google v prehliadači na počítači .Nájdete ho tu .
- Prihláste sa pomocou svojho účtu Google .
- Nahrajte dokument programu Word presunutím na Disk Google . Môžete tiež kliknúť na nový symbol v ľavom paneli a vybrať možnosť Nahrať súbor a potom odovzdať dokument.
- Dvakrát kliknite na dokument programu Word a otvorte ho v Dokumentoch Google .
- Kliknite na položku Súbor na paneli s nástrojmi a vyberte možnosť Uložiť ako dokumenty Google .
Tým sa vytvorí kópia súboru, ku ktorej máte prístup na akomkoľvek zariadení.
Vyššie sme videli, ako zmeniť dokument programu Word na dokument Google. Dúfame, že vám tieto informácie pomohli vyriešiť problém.