Tento článok je sprievodcom so snímkami obrazovky, ktoré vám pomôžu zmeniť nastavenia na zlepšenie kvality prehrávania videa v systéme Windows 11 v systéme Windows 11.
Ak používate Windows 11, určite si všimnete, že operačný systém prichádza s novým dizajnom a ponúka množstvo nových funkcií. Jednou zo skvelých funkcií systému Windows 11 je jeho schopnosť automaticky spracovávať videá na zlepšenie kvality.
Áno, Windows 11 má schopnosť ovládať nastavenia prehrávania, ktoré automaticky vylepšujú videá v niektorých aplikáciách. Windows 11 ovláda iba nastavenia prehrávania pre aplikácie Universal Windows Platform (UWP), ako je prehliadač Edge, aplikácie Fotografie, Filmy a TV a Video stiahnuté z obchodu Microsoft Store.
V systéme Windows 11 nemôžete ovládať nastavenia prehrávania videí prehrávaných vo webovom prehliadači alebo iných aplikáciách na streamovanie videa stiahnutých zo zdrojov tretích strán. Táto funkcia funguje iba na kompatibilnom hardvéri.
Nižšie je uvedený postup, ako zmeniť nastavenia na zlepšenie kvality prehrávania videa v systéme Windows 11. Pokračujte v posúvaní a skontrolujte to.
Kroky na zmenu nastavení prehrávania na vylepšenie videa v systéme Windows 11
Ak máte záujem zmeniť nastavenia prehrávania videa v systéme Windows 11 na zlepšenie kvality videa, čítate správneho sprievodcu. V tomto článku sa podelíme o podrobný návod, ako automaticky spracovať a vylepšiť videá v systéme Windows 11.
- Najprv kliknite na ponuku Štart systému Windows 11 a vyberte položku Nastavenia .

- Na ľavej table aplikácie Nastavenia kliknite na položku Možnosti aplikácie.
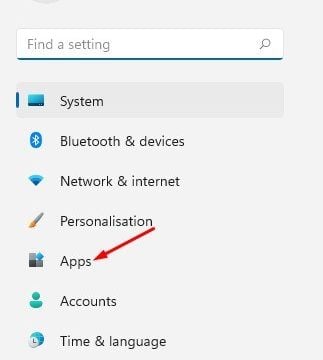
- Na pravej table posuňte zobrazenie nadol a kliknite na možnosť Prehrať video , ako je znázornené na snímke obrazovky nižšie .

- Na obrazovke prehrávania videa prejdite nadol a povoľte možnosť „Automaticky spracovať video na vylepšenie (v závislosti od hardvéru zariadenia)“ .
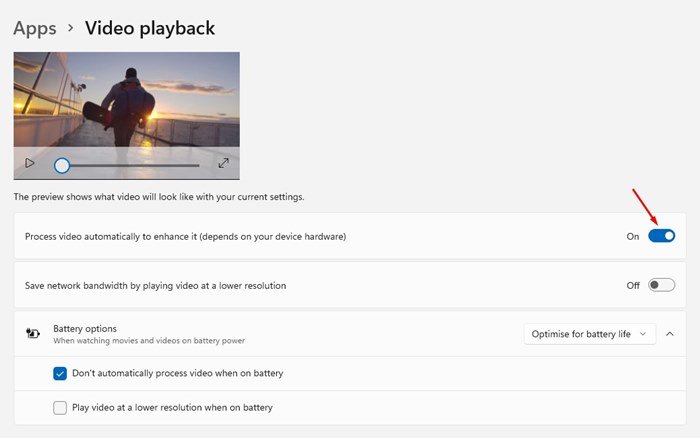
- Teraz môžete zatvoriť aplikáciu Nastavenia. Windows 11 teraz automaticky vylepšuje prehrávanie videa na zlepšenie kvality.
- Ak chcete túto funkciu zakázať, musíte v kroku 4 vypnúť prepínač „Automaticky vylepšiť svoje video“ .
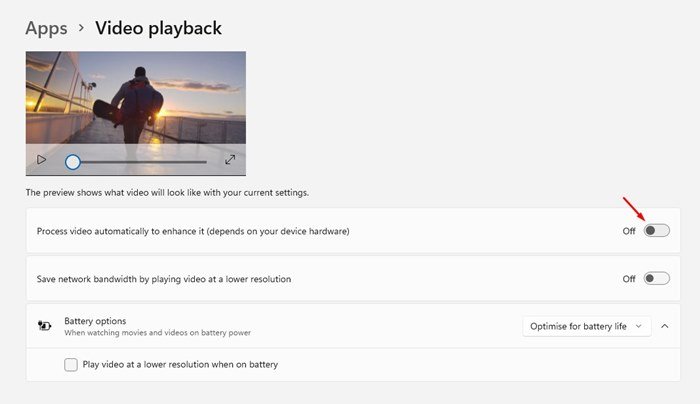
Teraz je koniec. Takto sa automaticky zlepší kvalita prehrávania videa v systéme Windows 11. Odteraz bude Windows 11 prehrávať video vo vysokom rozlíšení pre lepšiu kvalitu videa.
Používatelia by si však mali byť vedomí toho, že povolenie tejto funkcie zvýši využitie šírky internetového pásma v systéme Windows 11. Preto je najlepšie nastaviť limity využitia dát v systéme Windows 11, aby bol bezpečný.
Vyššie sme sa pozreli na to, ako zmeniť nastavenia na zlepšenie kvality prehrávania videa v systéme Windows 11. Dúfame, že vám tieto informácie pomohli nájsť to, čo potrebujete.













