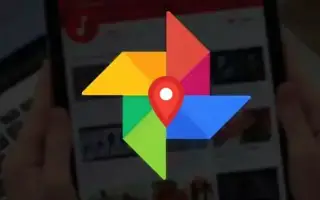Tento článok je sprievodcom nastavením s niekoľkými užitočnými snímkami obrazovky, ako zmeniť obal albumu Fotiek Google v systéme Android.
Na ukladanie fotografií a videí sú k dispozícii stovky možností cloudového úložiska, ale najviac sme používali Fotky Google. Fotky Google sú zabudované do smartfónov so systémom Android a automaticky odovzdávajú fotografie na cloudové servery Google.
Ak používatelia systému Android používajú aplikáciu Fotky Google na správu svojich fotografií a videí, aplikácia môže vytvárať albumy. Vytvorenie albumu vo Fotkách Google je jednoduché a keď vytvoríte album a uložíte svoje fotografie, Fotky Google vám automaticky vyberú obal albumu.
Tento proces je automatický a je určený pre používateľov, ktorí si nechcú manuálne prispôsobovať svoje albumy Fotiek Google. Ak si však chcete prispôsobiť svoj album Fotiek Google, môžete ľahko zmeniť titulnú fotku.
Ako zmeniť obal albumu Fotiek Google v systéme Android je uvedené nižšie. Pokračujte v posúvaní a skontrolujte to.
Zmeňte obal svojho albumu Fotiek Google
V tomto článku zdieľame podrobný návod, ako zmeniť obal albumu Fotiek Google. Kroky sú jednoduché.
Nastavte si vlastné obaly albumov vo Fotkách Google
Obal albumu vo Fotkách Google môžete jednoducho zmeniť v systéme Android aj iOS. Kroky sme demonštrovali pomocou zariadenia so systémom Android. Kroky boli takmer rovnaké v systéme iOS.
- Najprv otvorte na svojom zariadení so systémom Android aplikáciu Fotky Google.
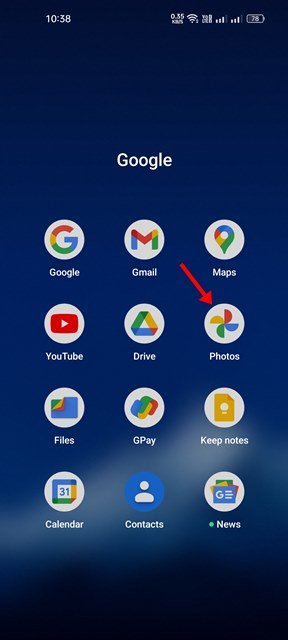
- Ďalej klepnite na ikonu knižnice, ako je znázornené na snímke obrazovky nižšie .
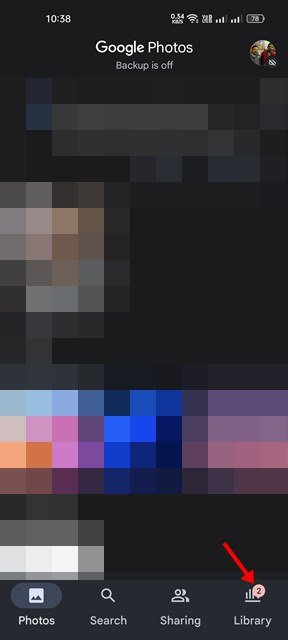
- Teraz musíte nájsť album, pre ktorý chcete zmeniť titulnú fotografiu. Klepnutím na album ho otvoríte.
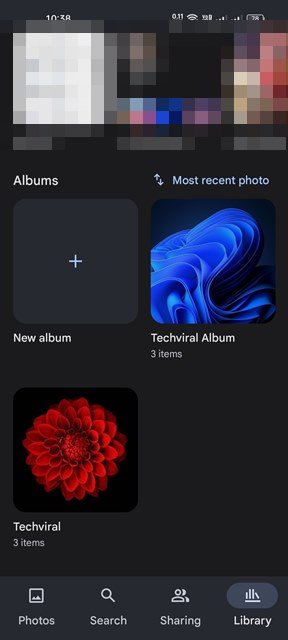
- Teraz musíme vybrať obrázok, ktorý použijeme ako obal albumu. Otvorte fotografiu a klepnite na tri bodky, ako je znázornené nižšie.

- Klepnite na možnosť Použiť ako obal albumu vo vyskakovacom menu .
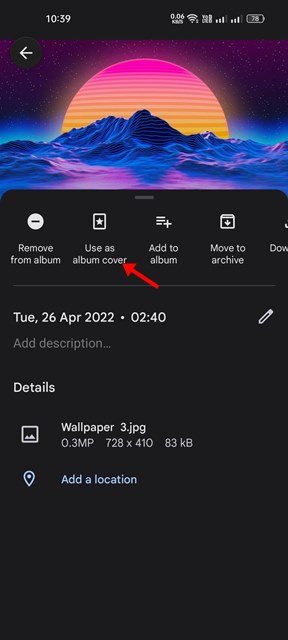
Takto sa robí nastavenie. Ako zmeniť obal albumu Fotky Google v systéme Android.
Nastavte obrázok ako titulnú fotografiu, ktorá nie je súčasťou albumu
Ak chcete umiestniť obrázok ako titulnú fotografiu, ktorá nie je súčasťou albumu, musíte najprv presunúť fotografiu do albumu. Tu je postup, ako preniesť fotografie medzi albumami vo Fotkách Google.
- Najprv otvorte obrázok, ktorý chcete presunúť, vo Fotkách Google. Potom klepnite na tri bodky , ako je znázornené nižšie .

- V zobrazenej ponuke klepnite na možnosť Pridať do albumu .
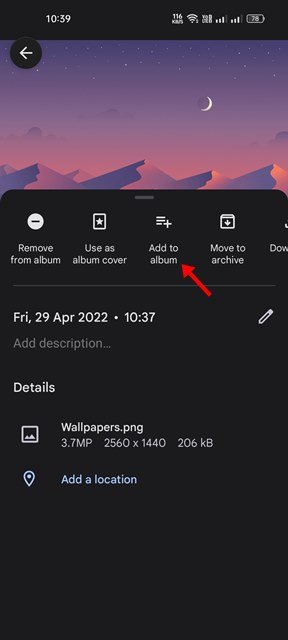
- Teraz vyberte album, do ktorého chcete presunúť fotografie. Tým sa fotografie presunú do vybratého albumu.
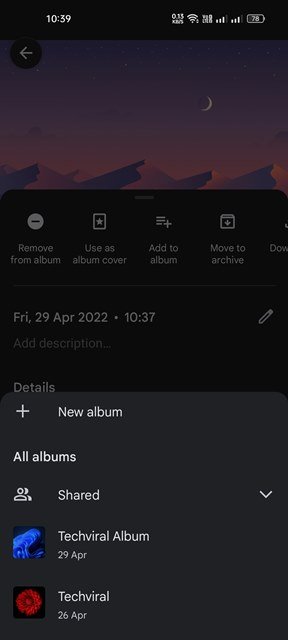
- Po presunutí musíte podľa vyššie uvedených krokov nastaviť obrázok ako obal albumu pre album Fotiek Google .
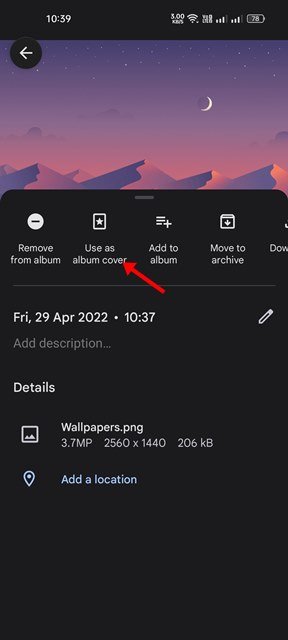
Takto zmeníte obal albumu fotografií Google v systéme Android.
Okrem zmeny titulnej fotografie vám Fotky Google umožňujú aj premenovanie albumov a úpravu času a miesta.
Vyššie sme sa pozreli na to, ako zmeniť obal albumu Fotiek Google v systéme Android. Dúfame, že vám tieto informácie pomohli nájsť to, čo potrebujete.