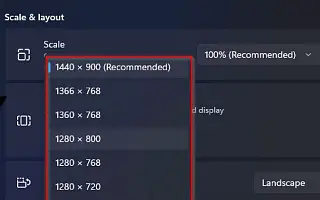Tento článok je sprievodcom nastavením so snímkami obrazovky pre tých, ktorí chcú zmeniť rozlíšenie obrazovky v systéme Windows 11.
Windows 11 používa najoptimálnejšie rozlíšenie obrazovky, aby boli prvky a text na prenosnom alebo stolnom počítači čo najostrejšie, niekedy však možno budete musieť toto nastavenie zmeniť manuálne.
Napríklad, ak máte monitor, ktorý podporuje 1366 x 768 pixelov, alebo ak má vaše zariadenie rozlíšenie 1080p (1920 x 1080 pixelov) alebo 4K (3840 x 2160 pixelov) a z nejakého zvláštneho dôvodu nie je podporovaný Windows 11, môžete buď zobraziť správne nastavenia, alebo použiť inú veľkosť. Snažím sa nastaviť sekundárny displej a zodpovedať rozlíšeniu môjho primárneho monitora.
Nech už je dôvod akýkoľvek, Windows 11 obsahuje jednoduchý spôsob úpravy rozlíšenia ľubovoľného monitora v aplikácii Nastavenia. Na zmenu rozlíšenia z príkazového riadka môžete použiť aj aplikáciu tretej strany.
Nižšie uvádzame, ako zmeniť rozlíšenie obrazovky v systéme Windows 11. Pokračujte v posúvaní a skontrolujte to.
Zmeňte rozlíšenie obrazovky v systéme Windows 11
V tomto článku sa dozviete jednoduché kroky na zmenu rozlíšenia displeja v systéme Windows 11.
Ak chcete zmeniť rozlíšenie obrazovky v systéme Windows 11, postupujte takto:
- Otvorte Nastavenia v systéme Windows 11 .
- Kliknite na položku Systém .
- Kliknite na zobrazenú stránku vpravo .
- V hornej časti vyberte položku Displej (ak ste v nastavení s viacerými monitormi).
- Zmeňte rozlíšenie obrazovky v systéme Windows 11 pomocou nastavenia Rozlíšenie displeja v časti „Veľkosť a rozloženie“ .
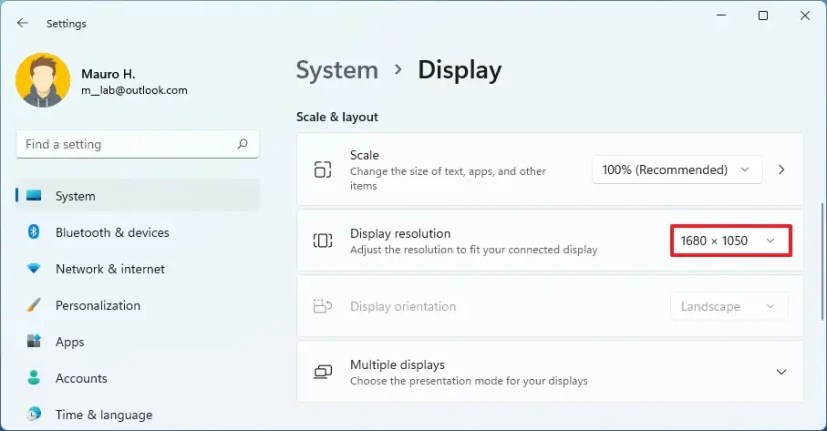
- Kliknite na tlačidlo Ponechať zmeny .
Po dokončení krokov sa na váš displej použije nové rozlíšenie a v závislosti od vašich nastavení budú prvky na obrazovke väčšie a lepšie viditeľné.
Alternatívne najjednoduchší spôsob, ako sa dostať k nastaveniam rozlíšenia, je kliknúť pravým tlačidlom myši na pracovnú plochu a vybrať možnosť „Nastavenia zobrazenia“ . Ak sa pokúšate zväčšiť položku, nemali by ste meniť rozlíšenie. Namiesto toho musíte zmeniť nastavenie „Mierka“.
Vyššie sme sa pozreli na to, ako zmeniť rozlíšenie obrazovky v systéme Windows 11. Dúfame, že vám tieto informácie pomohli nájsť to, čo potrebujete.