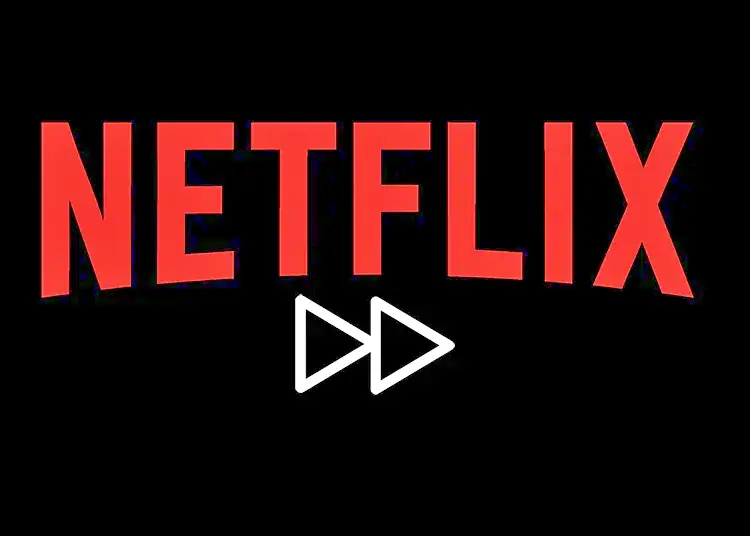Chceli ste niekedy zmeniť rýchlosť prehrávania Netflix? Môžete tak rýchlejšie sledovať filmy a televízne programy. YouTube ponúka množstvo rýchlostí prehrávania, no Netflix sa chvíľu zdráhal túto funkciu oficiálne podporovať.
Teraz však môžete sledovať relácie a filmy rýchlejšie ako zvyčajne alebo pomalšie, než bolo zamýšľané. Ako teda získate prístup k rôznym rýchlostiam prehrávania Netflixu? Je to jednoduché, aspoň pri sledovaní v prehliadačoch, zariadeniach so systémom Android a iOS a niektorých inteligentných televízoroch, takže vám ukážeme, ako na to.
Nižšie uvádzame, ako zmeniť rýchlosť prehrávania na Netflixe. Pokračujte v posúvaní, aby ste to zistili.
Čo je variabilná miera prehrávania na Netflixe?
Zrýchlením alebo spomalením obsahu na Netflixe môžu spotrebitelia sledovať obsah o niečo rýchlejšie (1,2x) alebo oveľa rýchlejšie (1,5x). Ponúka tiež pomalšie možnosti (0,5x a 0,7x), ideálne pre tých, ktorí radi analyzujú svoje obľúbené médiá. Výška zvuku sa tiež zmení, aby zodpovedala novej rýchlosti, ktorú sledujete.
Netflix prvýkrát testoval túto funkciu v roku 2019, ale vyvolala kontroverziu, najmä medzi filmármi, ktorí verili, že streamovacia služba manipuluje s tým, ako sa ich produkcia pozerá. Ak napríklad zrýchlite obsah, môžete stratiť určité nuansy. Režiséri a scenáristi trvali na tom, že robia svoj produkt určitým spôsobom a nechceli, aby ho diváci pokazili.
Netflix na druhej strane uvádza filmy s titulkami ako jeden z dôvodov, prečo chcú ľudia sledovať obsah pomalšie.
Diváci majú tiež dobré dôvody, prečo chcú vidieť obsah skôr. Môžete napríklad chcieť sledovať pomalú televíziu, ale nie tak pomalú ako ostatní ľudia. Pomalé televízne programy sú zvyčajne v reálnom čase a obsahujú rôzne krásne scenérie.
Rýchlosť prehrávania sa líši od oneskorenia. Existuje mnoho dôvodov, prečo sú streamovacie služby pomalé.
Ako zmeniť rýchlosť prehrávania videa na Netflixe
Napriek obavám tvorcov ponúka Netflix možnosť zmeniť rýchlosť zobrazovania obsahu na svojej platforme. A je to úžasne ľahké. Teda ak čokoľvek pozeráte vo webovom prehliadači alebo v aplikácii Netflix pre Android a iOS, HTML5.
Najprv si pozrite film alebo televíznu reláciu, ktorú chcete vidieť. Pozastavte obsah. V spodnej časti rozhrania nájdete množstvo možností, vrátane (vľavo) 10-sekundového tlačidla pretáčania dozadu alebo dopredu a na pravej strane možnosť úpravy zvuku a pridávanie alebo odstraňovanie titulkov.
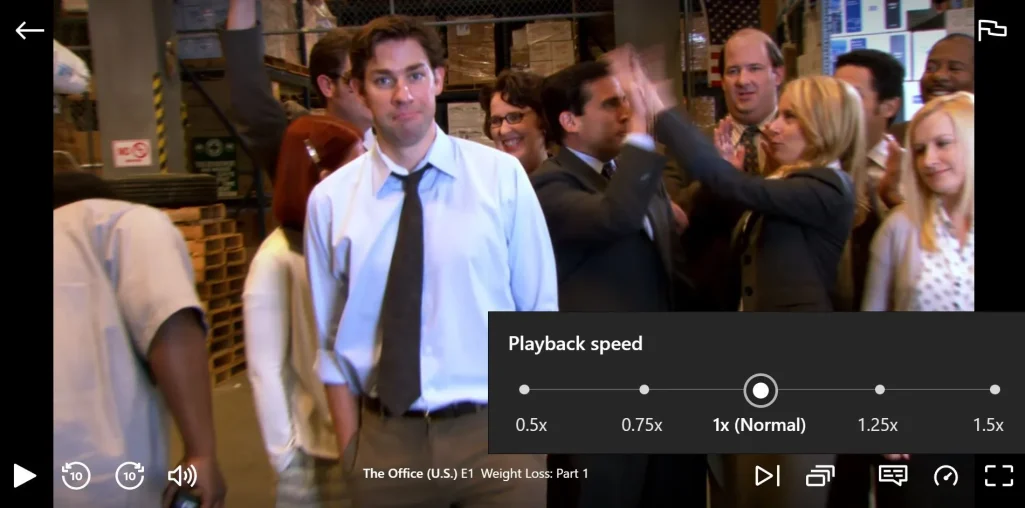
Na pravej strane obrazovky je symbol, ktorý vyzerá ako rýchlomer. Umiestnením kurzora myši na toto sa otvorí malý panel s názvom „Rýchlosť prehrávania“. Štandardne je nastavený na „1x (Normal)“, ale môžete kliknúť na „1,25x“ alebo „1,5x“, aby ste ho urýchlili. Alebo kliknite na „0,75x“ alebo „0,5x“, aby ste ho spomalili.
Môžem zmeniť rýchlosť prehrávania videa Netflix na svojom inteligentnom televízore?
Oplatí sa zopakovať. Vyššie uvedená metóda funguje iba s webovým prehliadačom, aplikáciou Netflix pre Android a iOS alebo určitými inteligentnými televízormi. Všetko, čo používa HTML5, podporuje túto funkciu. Tieto prehliadače zahŕňajú:
- Google Chrome
- Safari
- Microsoft Edge
- Firefox
- Opera
Čo ak teda nemáte prístup k obnovovacej frekvencii na vašom Smart TV? Možno máte smolu, no tu je jeden spôsob, ktorý stojí za to vyskúšať.
Váš inteligentný televízor by mal mať webový prehliadač alebo aspoň možnosť inštalácie nového prehliadača. K Netflixu môžete pristupovať tak, že ho otvoríte na svojom televízore alebo nainštalujete a potom otvoríte jeden z piatich vyššie uvedených prehliadačov, čo vám poskytuje možnosť variabilného prehrávania, ktorá je dostupná iba prostredníctvom aplikácií s podporou HTML5.
Ako ďalej upraviť rýchlosť prehrávania Netflix
Použitie 5 rôznych rýchlostí prehrávania nemusí byť vhodné pre to, čo hľadáte. Na ďalšiu zmenu rýchlosti prehrávania Netflix je najlepšie nainštalovať doplnok, ako je Google Chrome. Ktoré pluginy teda odporúčame?
1. Ovládač rýchlosti videa
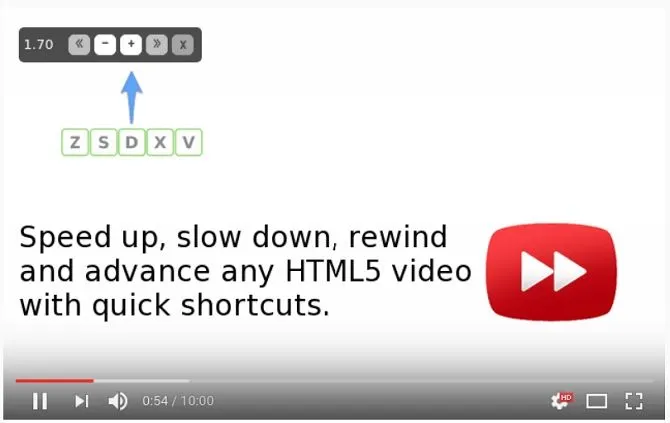
Video regulátor rýchlosti umožňuje meniť rýchlosť vo veľmi malých krokoch. Štandardná rýchlosť 1,0 je predvolená. Umiestnite kurzor myši nad ľavý roh obrazovky a kliknite na tlačidlá plus alebo mínus, aby ste zvýšili alebo znížili rýchlosť prehrávania Netflixu.
Ak si nie ste istí, či môžete sledovať obsah ešte rýchlejšími rýchlosťami, skúste 1,1x. Na 60 minútovom videu môžete ušetriť 6 minút.
Ovládač rýchlosti videa riadi rýchlosť akéhokoľvek videa HTML5 a má praktické klávesové skratky na pretáčanie obsahu dozadu alebo dopredu.
Stiahnite si: Video Speed Controller
2. Zrýchlenie
Ide o podobný doplnok, ktorý vám umožňuje ovládať videá ľubovoľnej webovej stránky. Nie je to obmedzené na Netflix. SpeedUp je k dispozícii aj na iných streamovacích platformách, ako sú Hulu a Amazon Prime.
Ako už názov napovedá, SpeedUp dokáže spomaliť aj váš obsah. Je to menej intenzívne ako ovládač rýchlosti videa a ponúka 9 tlačidiel na zmenu rýchlosti prehrávania od 0,75x do 2,25x. Opäť platí, že možnosť 1,10x je skvelý spôsob, ako ušetriť čas bez obetovania kvality.
Na stiahnutie: SpeedUp
Prečo Netflix mení rýchlosť prehrávania?
Pri diskusii o experimente Netflix tvrdil :
“Podobné funkcie sú dostupné na DVD prehrávačoch a DVR už roky a naši členovia ich veľmi žiadajú. Naše testy okrem iného ukazujú, že spotrebitelia oceňujú flexibilitu, ktorú ponúka opakované sledovanie svojich obľúbených scén s titulkami alebo spomalenie, pretože sú nepočujúci.“
Prečo by ste však chceli sledovať film alebo televíznu reláciu rýchlejšie alebo pomalšie, ako ste zamýšľali?
Netflix má pravdu. Iné služby to poskytujú už roky. Len málo tvorcov kritizuje YouTube za to, že umožňuje divákom zrýchliť ich obsah. Podobne aj DVD a Blu-ray prehrávače majú zvyčajne túto funkciu. Niektoré podcasty sa dajú aj rýchlo počúvať. To znamená, že počas dochádzania môžete počúvať celé epizódy.
Prehrávanie obsahu Netflix pri vyšších rýchlostiach je lepšie pre televízne programy ako filmy. Netflix je synonymom pre nadmerné sledovanie, takže zrýchlením vášho obsahu môžete prejsť sezónou v rekordnom čase. Ak si teda chcete pozrieť ďalšiu epizódu Stranger Things, zmeňte rýchlosť prehrávania Netflix na 1,5x, aby ste si ju mohli pozrieť počas obedňajšej prestávky.
Je ten rozdiel taký dôležitý? Vydeľte dĺžku epizódy alebo filmu (v minútach) sadzbou. 60-minútovú reláciu môžete sledovať za 40 minút pri 1,5-násobnej rýchlosti. Séria 10 epizód s každou epizódou 60 minút ušetrí 100 minút pri sledovaní 1,2-násobnou rýchlosťou. Rozdiel v zážitku zo sledovania medzi normálnou rýchlosťou a rýchlosťou 1,2x je takmer nepostrehnuteľný.
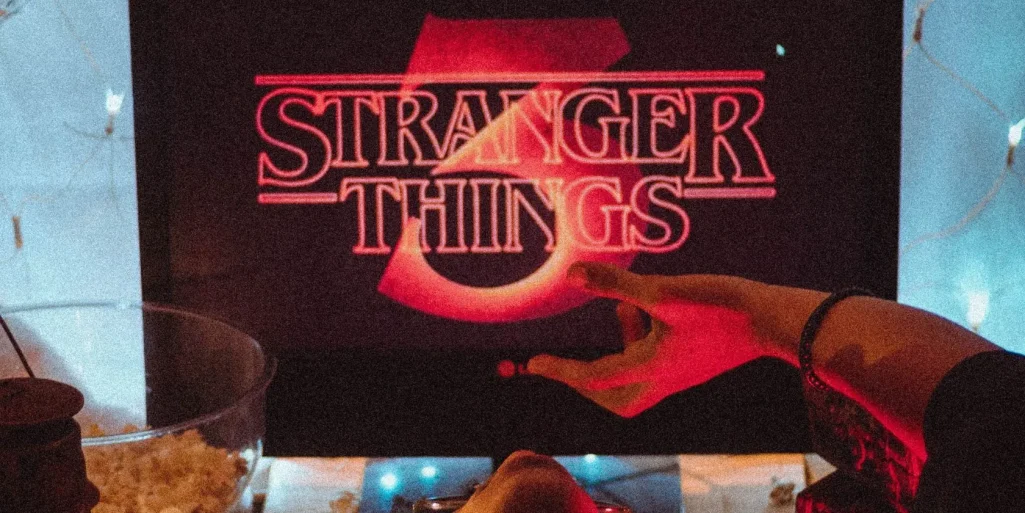
A každý prežívame filmy inak. Zámery sa môžu líšiť aj medzi scenáristami a režisérmi. Samozrejme, spotrebitelia budú tiež interpretovať výrobok vedľa seba. Variabilnú rýchlosť prehrávania možno považovať aj za spôsob zvýšenia dostupnosti obsahu.
Možnosť zmeniť rýchlosť prehrávania na Netflixe môže tiež pomôcť ľuďom s autizmom, pre ktorých je sledovanie obsahu rôznymi rýchlosťami príjemnejšie a uspokojivejšie.
Potrebujete zmeniť rýchlosť prehrávania Netflix?
Pri čítaní tohto článku ste sa jednoznačne rozhodli preskúmať možnosť zmeny rýchlosti prehrávania na Netflixe. Či by ste mali alebo nie, je len na vás.
Tu je návod, ako zmeniť rýchlosť prehrávania na Netflixe. Dúfame, že vám tieto informácie pomohli vyriešiť váš problém.