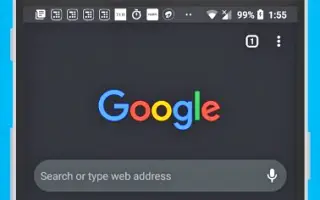Bu makale, Android için Chrome’da karanlık modun nasıl etkinleştirileceğini arayanlar için ekran görüntüleri içeren bir kurulum kılavuzudur.
Android için diğer tüm web tarayıcıları gibi, Google Chrome da karanlık bir moda sahiptir. Varsayılan cihaz temasının Koyu olarak değiştirilmesi, Chrome tarayıcısının karanlık modunu otomatik olarak etkinleştirir.
Android için Chrome’da karanlık modu etkinleştirmek için cihazınızın temasını karanlık moda geçirmeniz yeterlidir. Ancak, Android’de koyu temaya geçmek istemiyorsanız, Chrome’da karanlık modu manuel olarak etkinleştirmeniz gerekir.
Aşağıda, Android için Chrome’da karanlık modun nasıl etkinleştirileceğini paylaşıyoruz. Kontrol etmek için kaydırmaya devam edin.
Chrome’da Karanlık Modu Etkinleştirme
Aşağıda , Android için Chrome’da karanlık modun nasıl etkinleştirileceğine ilişkin adım adım bir kılavuz paylaşıyoruz .
- İlk olarak, Android cihazınıza Chrome’un en son sürümünü indirin ve yükleyin . Chrome’u zaten yüklediyseniz, uygulamayı güncellemeniz gerekir.
- Güncellendikten sonra Chrome’u açmanız ve sağ üst köşedeki üç noktaya dokunmanız gerekir .
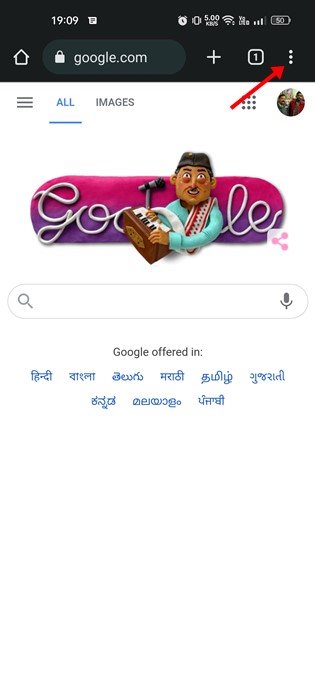
- Sonraki görüntülenen seçenekler listesinden Ayarlar’a dokunun .
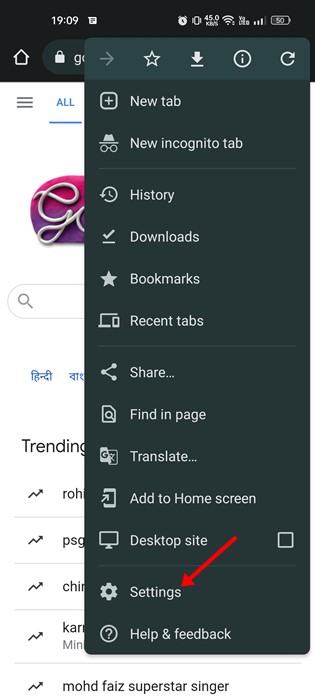
- Şimdi, Chrome Ayarları’nda Temel Bilgiler bölümüne gidin ve Temalar’a dokunun .
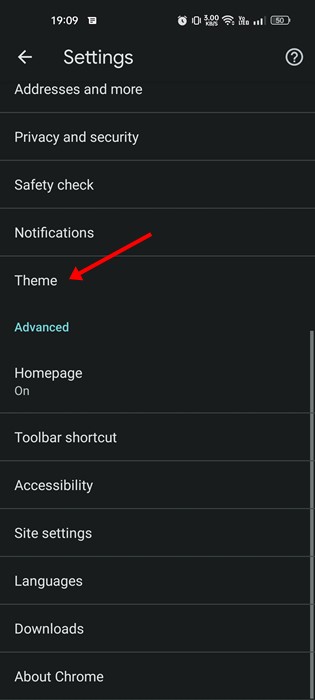
- Temalar altında artık üç seçenek var: Sistem Varsayılanları, Açıklaştır ve Daha Koyu.
- Karanlık Modu etkinleştirmek için Koyu Tema’yı seçin .
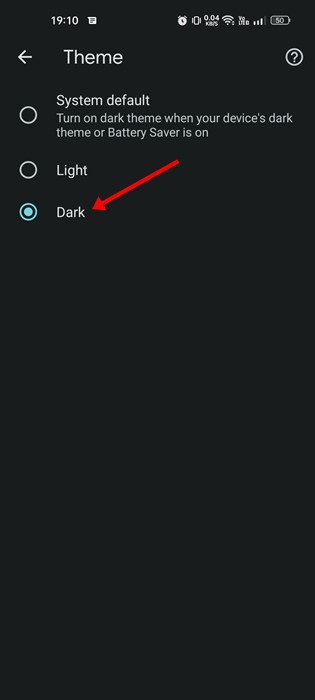
- Karanlık modu devre dışı bırakmak için ‘ Açık ‘ temasını seçin .
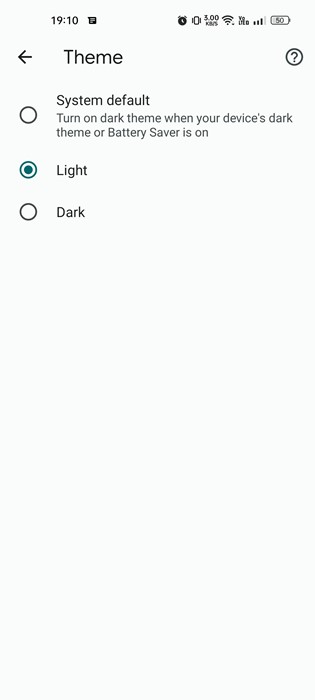
Bu, Android için Chrome’da karanlık modu etkinleştirir.
Yukarıda, Android için Chrome’da karanlık modun nasıl etkinleştirileceğini gördük. Umarız bu bilgiler ihtiyacınız olanı bulmanıza yardımcı olmuştur.