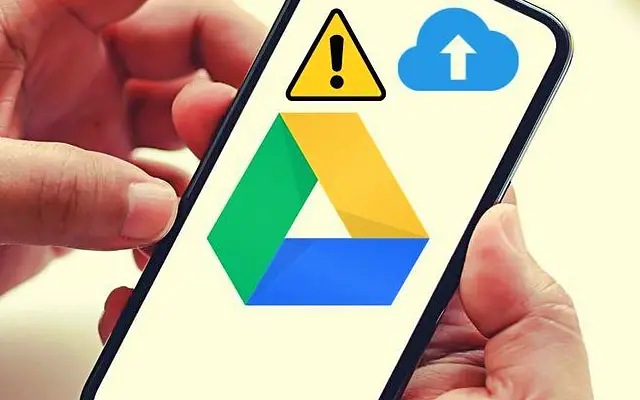Google Drive’a yapılan yüklemelerin çoğu, masaüstü istemcisinden ve Web için Drive’dan yapılır. Ancak bazen taşınabilir bir cihaza bir şey yükleme ihtiyacı doğar ve belli ki bazı kullanıcılar bunu gerçekleştirememiştir. Kullanıcılar, Android’de Google Drive’a yükleyemediklerini bildiriyor.
Aşağıda, Android’de çalışmayan Google Drive yüklemesinin nasıl düzeltileceğini paylaşıyoruz. Öğrenmek için kaydırmaya devam edin.
Neden Google Drive’a yükleyemiyorum?
Google Drive yüklemelerinin başarısız olmasının birkaç nedeni vardır.
- Google tarafında geçici sunucu tarafı sorunu
- Yeni dosyalar için yetersiz depolama alanı
- Ağ sorunları veya mobil veri kullanma izni eksikliği
- Bozuk uygulama verileri
- Basit bir yeniden başlatma ile düzeltilebilecek sistem hataları
Bu sorunları çözmek için Android’i yeniden başlatın ve Google Drive’ı zorla durdurun, yeni dosyalar için yer açın, ağınızı kontrol edin veya uygulamayı yeniden yükleyin.
1. Android’i Yeniden Başlatın ve Google Drive’dan Çıkmaya Zorlayın
Çoğu sistem hatası, basit bir yeniden başlatma ile çözülebilir. Bu işe yaramazsa, Google Drive’ı zorla kapatın ve dosyayı tekrar yüklemeyi deneyin. Önbelleği uygulama veya sistem ayarlarından da temizleyebilirsiniz.
Android’de Google Drive’ı durdurmaya nasıl zorlayacağınız aşağıda açıklanmıştır.
- Ayarlar’ı açın .
- Uygulamalar’a dokunun
- Drive’ı açın .
- Depolama’ya dokunun ve önbelleği temizleyin .
- Çıkmaya Zorla’ya dokunun
- Google Drive’ı açın ve dosyayı doğrudan uygulamadan tekrar yüklemeyi deneyin. + simgesine dokunun ve yerel depolama alanınızdan bir dosya seçin.
2. Yeterli depolama alanınız olduğundan emin olun
Bu söylemeye gerek yok, ancak depolama alanı kısa sürede dolma eğilimindedir. Bu nedenle, herhangi bir dosya yüklemeden önce biraz depolama alanı boşaltın. Ayda birkaç dolar harcamak ve bir depolama yükseltmesi almak istemiyorsanız, bazı dosyaları silebilirsiniz. Google Drive depolama alanı Google Fotoğraflar, Gmail ve Drive arasında paylaşılır ve çok hızlı bir şekilde dolabilir.
Çöp Kutusu’nu boşaltarak veya büyük video dosyalarını Google Fotoğraflar’dan silerek Google Drive’daki bazı verileri silebilirsiniz. Çok fazla multimedya dosyanız varsa, 15 GB gerçekten çok fazla değil. Ayrıca başka bir Google hesabı oluşturup ekleyebilir ve fazladan 15 GB ücretsiz depolama alanı elde edebilirsiniz.
3. Ağınızı kontrol edin
Google Drive’a yükleme yapamamanızın bir başka bariz nedeni. Güvenilir bir Wi-Fi ağına bağlı olduğunuzdan emin olun ve mobil veri kullanıyorsanız, Wi-Fi üzerinden yükleme ve indirmeleri sınırlayan veri kullanım ayarlarının devre dışı bırakıldığından emin olun. İnternet bağlantınız kesilirse, genellikle bağlantıyı keserek, yönlendiricinizi ve Android’i yeniden başlatarak ve ardından yeniden bağlanarak düzeltebilirsiniz.
Google Drive ayarlarınızda veri kullanım seçeneğini nasıl devre dışı bırakacağınız aşağıda açıklanmıştır.
- Google Drive’ı açın .
- Sol üst köşedeki hamburger menüsüne dokunun ve Ayarlar’ı açın .
- En alta kadar kaydırın ve “Dosyaları yalnızca Wi-Fi ile aktar” seçeneğini devre dışı bırakın .
- İstendiğinde onaylayın .
4. Önbelleğe alınmış verileri temizleyin veya güncellemeleri Google Drive’dan kaldırın
Önceki adımlar başarısız olursa ve bu sorunun nedeninin Ağ ve Depolama Alanları olmadığını doğrulayabilirseniz devam edebilirsiniz. Yerel olarak depolanan tüm verileri Google Drive’dan silmenizi veya uygulamayı yeniden yüklemenizi öneririz (Drive bir sistem uygulamasıysa güncellemeleri kaldırın).
Android’de Google Drive’da önbelleğe alınmış verileri nasıl temizleyeceğiniz aşağıda açıklanmıştır.
- Ayarlar’ı açın .
- Uygulamalar’a dokunun
- Drive’ı açın .
- Depolama’ya dokunun
- Verileri temizleyin ve cihazınızı yeniden başlatın .
- Google Drive’ı açın ve dosyayı tekrar yüklemeyi deneyin.
Hala Google Drive’a dosya yükleyemiyorsanız Google Drive’ı Play Store’dan yeniden yüklemeyi deneyin. Play Store’u açın, Google Drive’ı bulun ve genişletin, ardından Kaldır’a dokunun. Ardından uygulamayı yükleyin veya güncelleyin.
5. Web’de Google Drive’ı kullanın
Aklıma gelen son şey, Chrome’da (veya başka bir tarayıcıda) masaüstü sitesi özelliğini kullanmak ve web üzerinde Drive’a dosya yüklemeyi denemek. Bunun işe yarayacağının garantisi yok, ancak geçerli bir seçenek. Kullanmak için Chrome’u açın ve 3 noktalı menüye dokunun. Masaüstü sitesi kutusunu işaretleyin, ardındanGoogle Drive’a gidin .
Ayrıca, bu geçici bir sunucu tarafı sorunu olabilir, bu nedenle bir süre beklemek isteyebilirsiniz.
Google Drive yüklemesinin Android’de bu şekilde çalışmamasını nasıl düzeltebileceğimize baktık. Umarız bu bilgiler sorununuzu çözmenize yardımcı olmuştur.