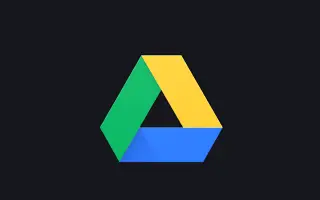Bu makale, Android’de Google Drive karanlık modunun nasıl kurulacağına ilişkin bazı yararlı ekran görüntülerini içeren bir kurulum kılavuzudur.
Bir Google Hesabı, Google Haritalar, Google Drive, YouTube, Google Fotoğraflar, Gmail ve daha fazlası gibi birçok Google hizmetine ücretsiz erişim sağlar. Bu makalede, 2012’de başlatılan bir bulut depolama hizmeti olan Google Drive ele alınmaktadır.
Her Google Hesabı, Gmail, Google Fotoğraflar, Google Drive ve daha fazlası gibi çeşitli Google hizmetlerinde kullanabileceğiniz 15 GB’lık ücretsiz depolama alanıyla birlikte gelir. Android kullanıcıları, temel dosyaları depolamak ve cihazlarında depolama alanı boşaltmak için genellikle Google Drive’ı kullanır.
Bulut hizmetlerinde depolanan dosyaları yönetmek için Google Drive Android uygulamasını kullanıyorsanız, karanlık temayı etkinleştirmek istersiniz. Google Drive’ın Karanlık Teması, pil tüketimini azaltırken dosyalarınızı mobil cihazınızda görüntülemeyi kolaylaştırır.
Aşağıda, Android’de Google Drive Karanlık Modunun nasıl kurulacağı anlatılmaktadır. Kontrol etmek için kaydırmaya devam edin.
Google Drive’da Karanlık Modu Etkinleştirme Adımları
Google Drive’ın karanlık teması yalnızca Android cihazlarda kullanılabilir ve iki şekilde etkinleştirilebilir. Android için Google Drive’da karanlık modu etkinleştirmenin en iyi yolu şudur:
1. Android’i Karanlık Mod’a ayarlayın
Google Drive’da koyu temayı etkinleştirmenin en basit yolu, telefonunuzda karanlık modu etkinleştirmektir. Google Drive, sistem temasını takip etme seçeneğine sahiptir. Bu nedenle, telefonunuzda karanlık mod etkinse, Google Drive otomatik olarak karanlık temaya geçecektir. Android’de karanlık modu nasıl etkinleştireceğiniz aşağıda açıklanmıştır.
- İlk olarak, Android cihazınızda Ayarlar uygulamasını açın .
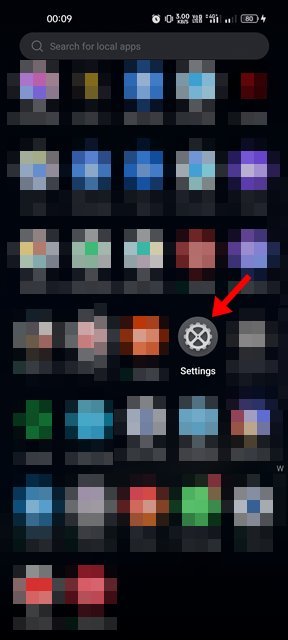
- Ayarlar uygulamasında, Ekran ve Parlaklık’a dokunun .
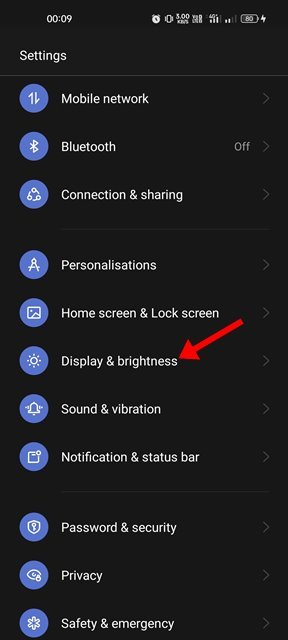
- Ekranda ve parlaklıkta karanlık moda geçin .
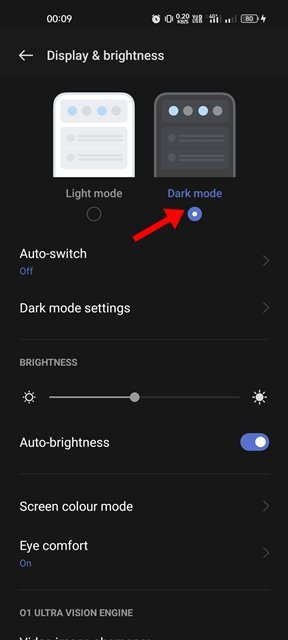
- Karanlık moda geçtikten sonra Google Drive uygulamasını açın. Karanlık temayı görebilirsiniz.
Kurulum tamamlandı. Bu, Android’deki Google Drive uygulamasında karanlık temayı etkinleştirmenin en kolay yoludur.
2. Google Drive’ı Karanlık Mod’a ayarlayın
Android’de karanlık modu etkinleştirmek istemiyorsanız, Google Drive’ı karanlık temayı kullanmaya zorlamanız gerekir. Bunu yapmak için şu adımları izlemeniz gerekir: Google Drive’da karanlık temayı nasıl etkinleştireceğiniz aşağıda açıklanmıştır.
- Önce Android uygulama çekmecesini açın ve Google Drive’a dokunun .
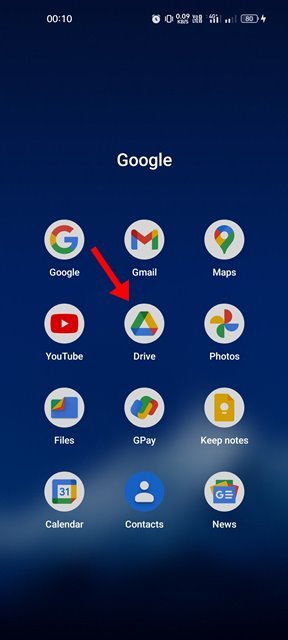
- Ana ekrandan, ekranın sol üst köşesindeki hamburger menüsüne dokunun.
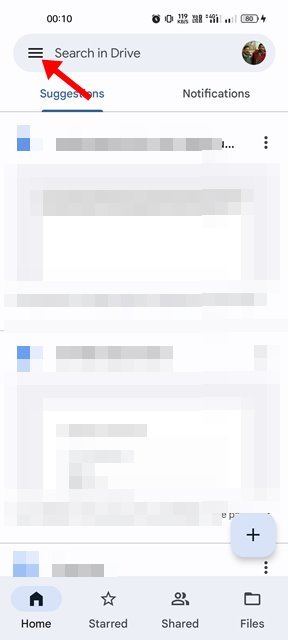
- Google Drive menüsünden Ayarlar’a dokunun .
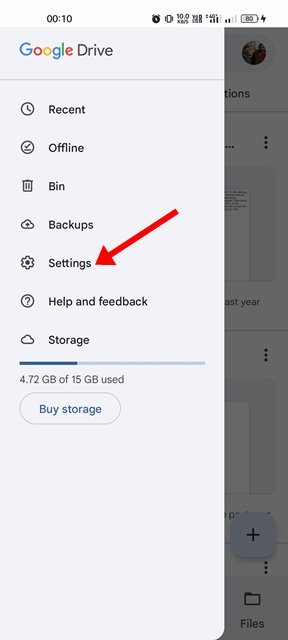
- Ayarlar sayfasında aşağı kaydırın ve Bir tema seçin seçeneğine dokunun.
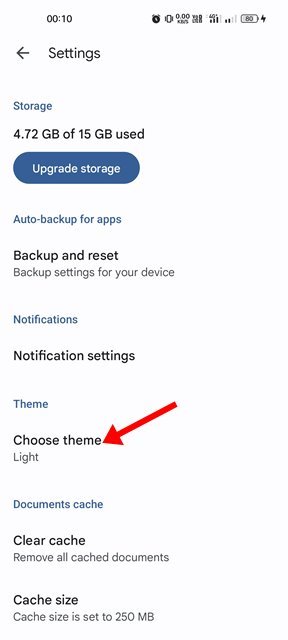
- Tema seçiciden koyu bir tema seçin .
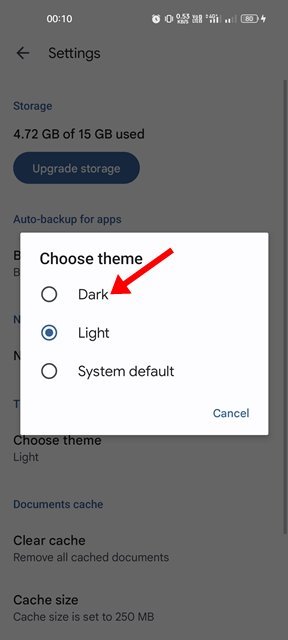
Kurulum tamamlandı. Android için Google Drive uygulamasına koyu tema uygulandı.
Android için Google Drive uygulamasında karanlık temayı etkinleştirmek için bu kadar. Google Drive’ın karanlık teması, dosyaların mobil cihazlarda daha kolay görülmesini sağlar ve pil ömründen tasarruf sağlar. Google Haritalar, Google Dokümanlar vb. gibi diğer Google hizmetlerinde de karanlık modu etkinleştirebilirsiniz.
Yukarıda, Android’de Google Drive karanlık modunun nasıl ayarlanacağına baktık. Umarız bu bilgiler ihtiyacınız olanı bulmanıza yardımcı olmuştur.