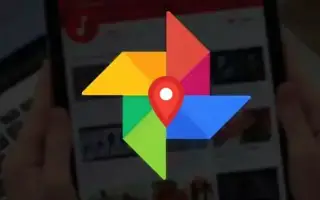Bu makale, Android’de Google Fotoğraflar albüm kapağının nasıl değiştirileceğine ilişkin bazı yararlı ekran görüntülerini içeren bir kurulum kılavuzudur.
Fotoğraf ve video depolamak için yüzlerce bulut depolama seçeneği var, ancak en çok kullandığımız Google Fotoğraflar oldu. Google Fotoğraflar, Android akıllı telefonlarda yerleşik olarak bulunur ve fotoğrafları otomatik olarak Google’ın bulut sunucularına yükler.
Android kullanıcıları, fotoğraflarını ve videolarını yönetmek için Google Fotoğraflar uygulamasını kullanıyorsa, uygulama albümler oluşturabilir. Google Fotoğraflar’da albüm oluşturmak kolaydır ve bir albüm oluşturup fotoğraflarınızı kaydettiğinizde, Google Fotoğraflar sizin için otomatik olarak bir albüm kapağı seçer.
Bu işlem otomatiktir ve Google Fotoğraflar albümlerini manuel olarak özelleştirmek istemeyen kullanıcılar içindir. Ancak, Google Fotoğraflar albümünüzü özelleştirmek istiyorsanız, kapak fotoğrafını kolayca değiştirebilirsiniz.
Android’de Google Fotoğraflar albüm kapağının nasıl değiştirileceği aşağıda açıklanmıştır. Kontrol etmek için kaydırmaya devam edin.
Google Fotoğraflar albümünüzün kapağını değiştirin
Bu makalede, Google Fotoğraflar albümünüzün kapağını nasıl değiştireceğinizle ilgili adım adım bir kılavuz paylaşıyoruz. Adımlar basit.
Google Fotoğraflar’da özel albüm kapakları ayarlayın
Google Fotoğraflar albümünüzün albüm kapağını hem Android hem de iOS’ta kolayca değiştirebilirsiniz. Bir Android cihaz kullanarak adımları gösterdik. Adımlar iOS’ta hemen hemen aynıydı.
- İlk olarak, Android cihazınızda Google Fotoğraflar uygulamasını açın .
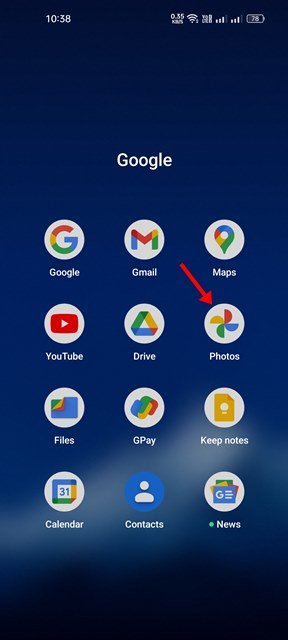
- Ardından, aşağıdaki ekran görüntüsünde gösterildiği gibi kitaplık simgesine dokunun .
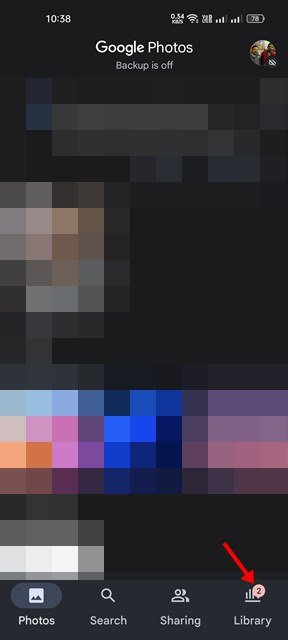
- Şimdi kapak fotoğrafını değiştirmek istediğiniz albümü bulmanız gerekiyor. Açmak için bir albüme dokunun.
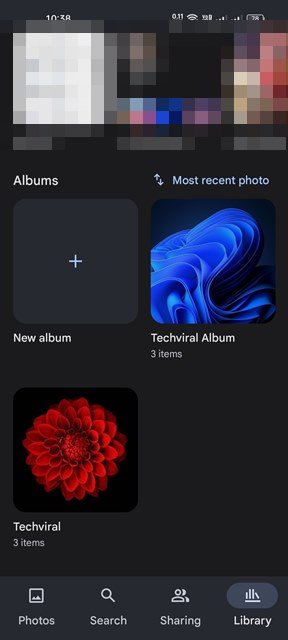
- Şimdi albüm kapağı olarak kullanmak için bir resim seçmemiz gerekiyor. Bir fotoğraf açın ve aşağıda gösterildiği gibi üç noktaya dokunun.

- Açılır menüde Albüm kapağı olarak kullan seçeneğine dokunun.
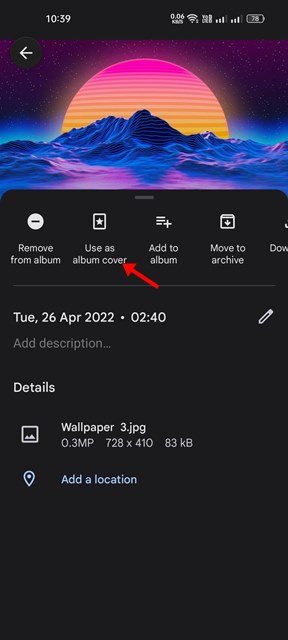
Kurulum bu şekilde yapılır. Android’de Google Fotoğraflar albümünün kapağı nasıl değiştirilir?
Bir albümün parçası olmayan bir resmi kapak fotoğrafı olarak ayarlayın
Bir albümün parçası olmayan bir resmi kapak fotoğrafı olarak yerleştirmek istiyorsanız, önce fotoğrafı albüme taşımanız gerekir. Fotoğrafları Google Fotoğraflar’da albümler arasında nasıl aktaracağınız aşağıda açıklanmıştır.
- İlk olarak, taşımak istediğiniz görseli Google Fotoğraflar’da açın. Ardından, aşağıda gösterildiği gibi üç noktaya dokunun .

- Görüntülenen menüde Albüme Ekle seçeneğine dokunun.
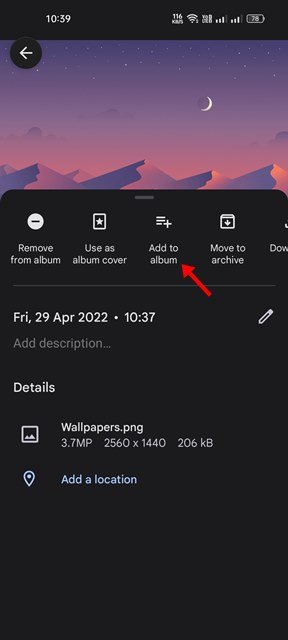
- Şimdi fotoğrafları taşımak istediğiniz albümü seçin. Bu, fotoğrafları seçilen albüme taşıyacaktır.
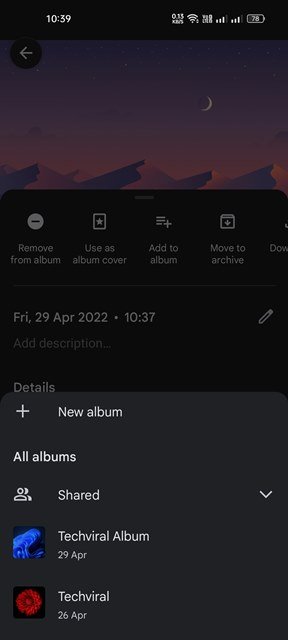
- Taşındıktan sonra, resmi Google Fotoğraflar albümünüz için albüm kapağı olarak ayarlamak için yukarıdaki adımları uygulamanız gerekir .
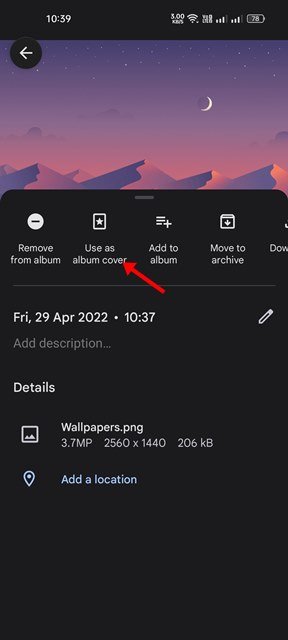
Android’de google fotoğraf albümünün kapağını bu şekilde değiştirebilirsiniz.
Google Fotoğraflar, kapak fotoğrafını değiştirmeye ek olarak, albümleri yeniden adlandırmanıza ve zamanı ve yeri ayarlamanıza da olanak tanır.
Yukarıda, Android’de Google Fotoğraflar albüm kapağını nasıl değiştireceğimize baktık. Umarız bu bilgiler ihtiyacınız olanı bulmanıza yardımcı olmuştur.