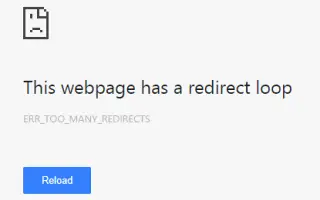Bu makale, Chrome’da ‘ERR_TOO_MANY_REDIRECTS’ hata mesajını düzeltmek isteyenler için ekran görüntüleri içeren bir kurulum kılavuzudur.
Web’de gezinme sırasında kullanıcılar ‘err_cert_authority_invalid’, ”err_file_not_found’ vb. gibi farklı türde hatalarla karşılaşabilirler. Kullanıcılar ayrıca favori web sitelerini ziyaret ederken ‘ERR_TOO_MANY_REDIRECTS’ hata mesajları alır.
Bu hatalar genellikle Chrome tarayıcısında meydana gelir ve web’de gezinme deneyiminizi mahvedebilir. Kullanıcı yeni URL’ye yönlendirilir, ancak sonsuz bir yeniden yönlendirme döngüsüne takılırsa, bir hata verir.
Özetle, bu yönlendirme döngüsüne düşmenizin nedeni sunucu tarafı veya son kullanıcı sorunu olabilir. Web yöneticileri genellikle bir SSL sertifikası kurarken ‘ERR_TOO_MANY_REDIRECTS’ hata mesajını işler. Ancak, bazı durumlarda, sorun sunucu tarafında çözülmüş olsa bile, kullanıcıların bir ‘ERR_TOO_MANY_REDIRECTS’ hata mesajı aldığını fark ettim.
Aşağıda Chrome’da ‘ERR_TOO_MANY_REDIRECTS’ hata mesajının nasıl düzeltileceğini paylaşıyorum. Kontrol etmek için kaydırmaya devam edin.
‘ERR_TOO_MANY_REDIRECTS’ Chrome Hata Mesajı Nasıl Düzeltilir
Bu, Chrome web tarayıcısının eski içeriği yüklemeye devam eden agresif önbelleğe alma işleminden kaynaklanır. Yani ‘ERR_TOO_MANY_REDIRECTS’ görürseniz aşağıdaki basit yöntemlerden bazılarını takip edebilirsiniz.
1. Başka bir tarayıcıda kontrol edin
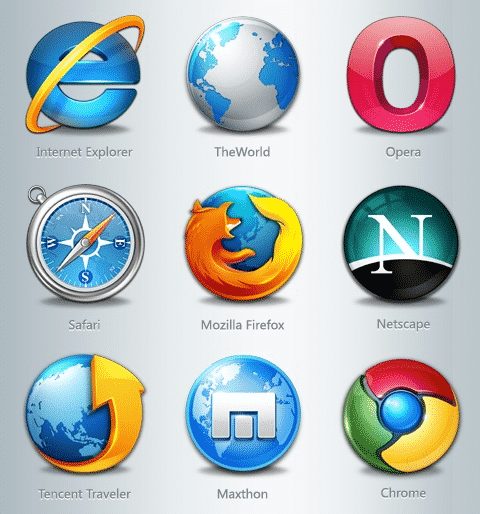
Chrome tarayıcınızda ‘ERR_TOO_MANY_REDIRECTS’ hata mesajı alırsanız, aynı URL’yi açmak için farklı bir tarayıcı kullanın.
Diğer tarayıcılarda da ‘ERR_TOO_MANY_REDIRECTS’ hatası alıyorsanız, bu sunucu tarafında bir sorun olabilir. Bu durumda, web yöneticisinin sorunu çözmesi için birkaç dakika veya saat beklemeniz gerekecektir.
2. Tarayıcı Verilerini Temizle
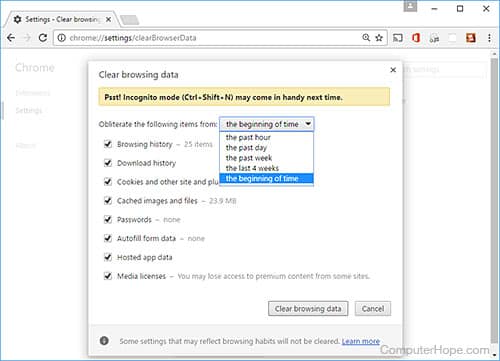
Yalnızca Chrome tarayıcıda ‘ERR_TOO_MANY_REDIRECTS’ alıyorsanız, tarama geçmişinizi temizlemelisiniz.
Tarama önbelleği, tanımlama bilgileri, geçmiş vb. gibi tarama verileri, bu hata mesajlarına yol açan geçersiz dosyalar içerebilir. Bu nedenle, tarayıcı verilerinizi temizlemeyi deneyin ve hala ‘ERR_TOO_MANY_REDIRECTS’ hata mesajını alıp almadığınıza bakın.
Krom verilerini temizlemek için adres çubuğuna ‘chrome://settings’ yazın ve Enter’a basın. Şimdi ‘Gelişmiş ayarları göster’i ve ardından ‘Tarama verilerini temizle’yi tıklayın.
3. Uzantıyı kontrol edin
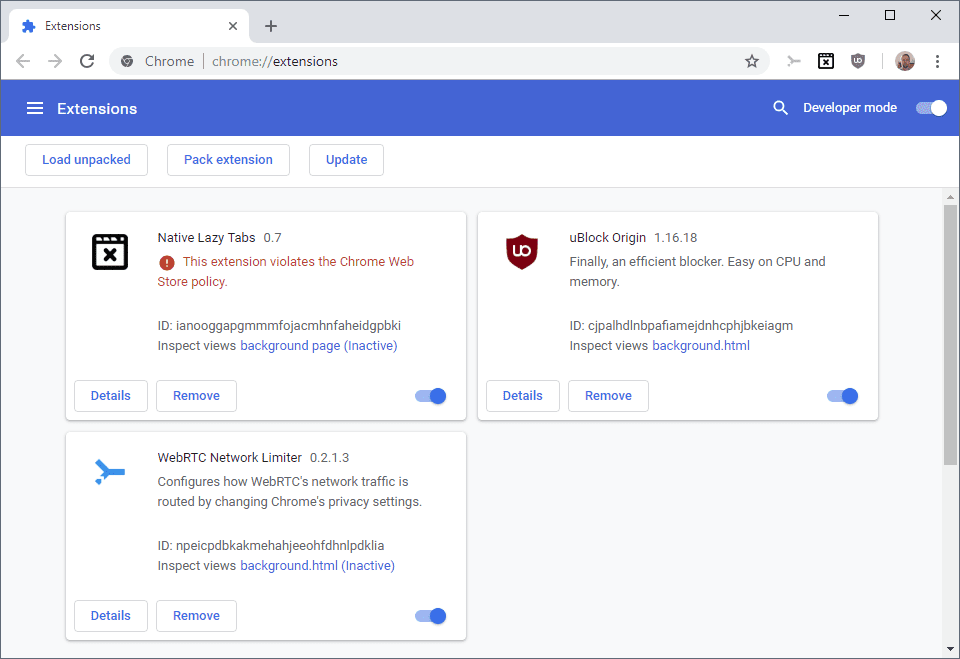
Kötü amaçlı tarayıcı uzantıları, kullanıcıları genellikle reklamlar ve kötü amaçlı içerikle dolu web sayfalarına yönlendirir. Bu nedenle, yeni bir tarayıcı uzantısı yükledikten sonra ‘ERR_TOO_MANY_REDIRECTS’ görürseniz hemen kaldırmalısınız.
Yeni bir sekme açın ve adres çubuğuna ‘chrome://extensions’ yazın. Uzantıları etkinleştirebileceğiniz veya devre dışı bırakabileceğiniz uzantı yöneticisi açılır.
4. Sistem saatini ve tarihini kontrol edin
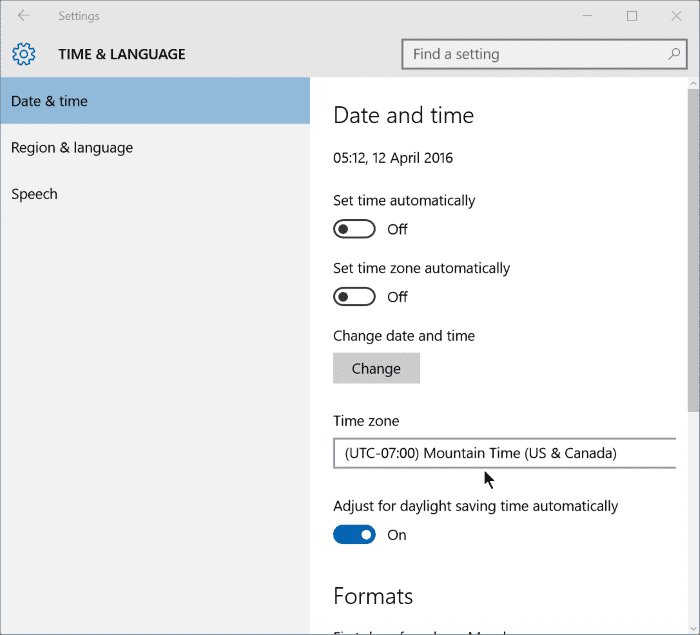
Yanlış tarih ve saat ayarları ayrıca ‘err_cert_authority_invalid’, ‘ERR_TOO_MANY_REDIRECTS’ vb. gibi web tarayıcı hatalarına neden olur. Yanlış tarih ve saat ayarları, sistem saati ile SSL doğrulaması arasında uyumsuzluk sorunları oluşturarak çeşitli türde hata mesajlarını tetikler.
Bu nedenle, web tarayıcınızı suçlamadan önce tarih ve saat ayarlarınızı kontrol edin. Görev çubuğuna sağ tıklayın ve ‘Tarih ve Saati Ayarla’ seçeneğini seçin. Orada uygun değişiklikleri yapın ve bilgisayarınızı yeniden başlatın.
Yukarıda, Chrome’da ‘ERR_TOO_MANY_REDIRECTS’ hata mesajını nasıl düzelteceğimize baktık. Umarız bu bilgiler ihtiyacınız olanı bulmanıza yardımcı olmuştur.