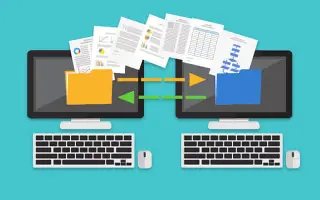Bu makale, dosyaların Windows’tan Linux’a nasıl kopyalanacağına ilişkin bazı yararlı ekran görüntülerini içeren bir kurulum kılavuzudur.
Dosyaları bir Windows PC’den Linux’a nasıl kopyalayacağınızı öğrenmeniz gerekebilir. İlk başta değiştirmek zor görünebilir, ancak ilk kurulumu geçtikten sonra bir uzman olacaksınız.
Dosyaları bir programdan diğerine kopyalamak nispeten basittir, ancak yine de nasıl düzgün şekilde yapılacağını öğrenmeniz gerekir. Farklı dosya aktarım seçenekleri hakkında daha fazla bilgi edinmek için okumaya devam edin.
Aşağıda Windows’tan Linux’a dosyaların nasıl kopyalanacağı anlatılmaktadır. Kontrol etmek için kaydırmaya devam edin.
Windows’tan Linux’a dosyalar nasıl aktarılır
Dosyaları bir işletim sisteminden diğerine taşımak için sizin için en uygun yöntemi seçmeniz gerekir. İşte seçim yapabileceğiniz dört yöntem.
- Harici bir ağ iletişim hizmeti (SSH veya Secure Shell) kullanma
- Dosya Aktarım Protokolünü (FTP) Kullanma
- Senkronizasyon yazılımı kullanın
- Linux sanal makinesi kullanma
Aşağıdaki bölümlerde her bir yöntemin ayrıntılarını inceleyin.
1. SSH kullanarak verileri Windows PC’den Linux’a kopyalayın
Secure Shell (SSH), kullanıcılara diğer cihazlara güvenli erişim sağlayan özel bir ağ protokolüdür. Bu yöntemdeki ilk adım, Linux cihazınızda SSH’yi etkinleştirmektir. Bu, komut satırı aracılığıyla dosyaları Windows’tan Linux’a kopyalamanıza olanak tanır.
Linux’ta bir SSH sunucusu nasıl kurulur
- Bir terminal açmanız ve işletim sisteminizi güncellemeniz gerekiyor.
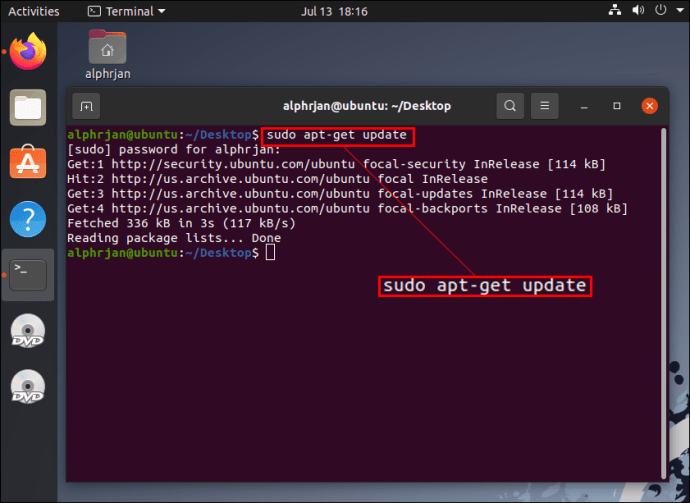
- OpenSSH Sunucusu aracılığıyla bir SSH sunucusu kurun. Bu sunucuyu kullanarak verilerinize yönelik tüm olası tehditleri ortadan kaldırabilirsiniz.
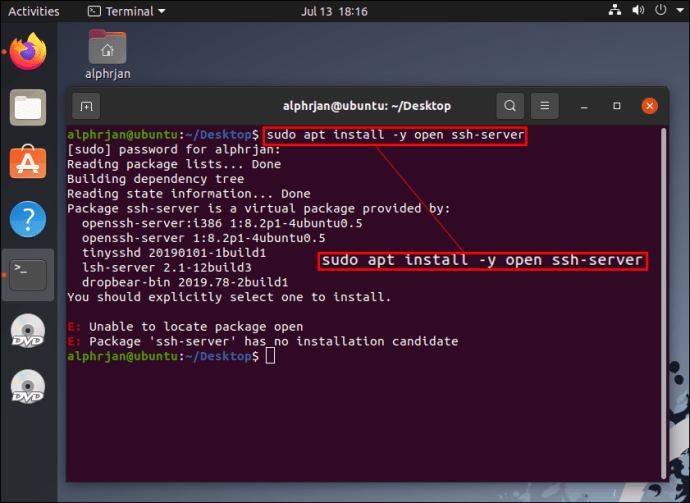
- SSH sunucusunun kurulumu tamamlamasını bekleyerek, OpenSSH sunucusunun düzgün çalıştığını doğrulamak için sudo hizmeti SSH durumunu kullanabilirsiniz.
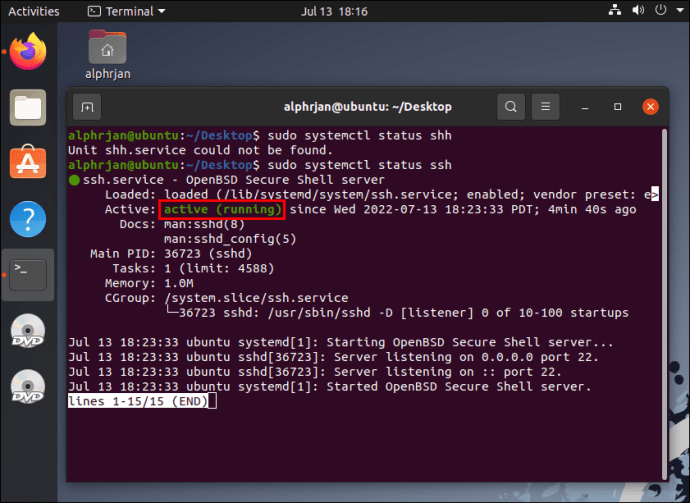
- PuTTY gibi bir SSH istemcisi kurun. Bu, farklı ağlar arasında tamamen ücretsiz bir dosya aktarım uygulamasıdır, ancak PSCP veya PuTTY güvenli kopyalama istemci araçları olmadan çalışamaz.
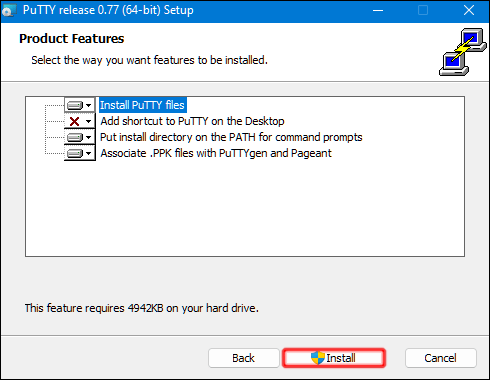
- pcp.exe dosyasını indirin ve Windows C:\ sürücünüze kaydedin.
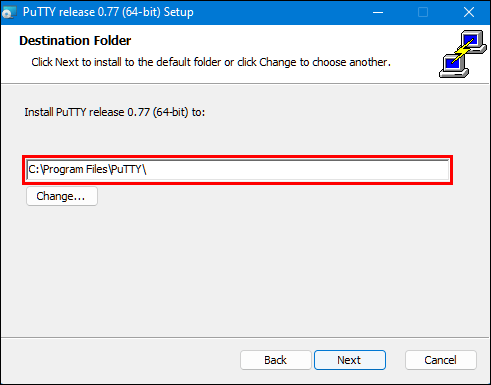
- Windows’tan Linux’a dosya kopyalamak için aşağıdaki kodu kullanıyorum.
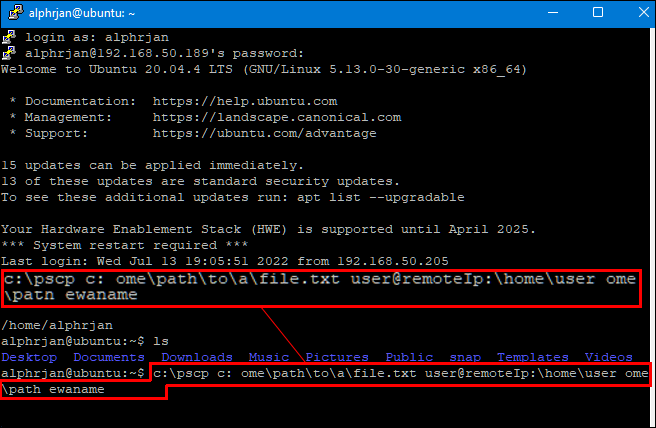
Dosya aktarımı başlamadan önce Linux bilgisayar şifrenizi girmelisiniz.
2. FTP kullanarak Windows PC’den Linux’a veri kopyalayın
Dosya Aktarım Protokolü (FTP), Windows’tan Linux’a veri kopyalamanın başka bir harika yoludur. Komutları yazmanız gerekmediğinden çoğu kişi bu yöntemi daha yönetilebilir bulabilir. Linux sunucunuzu kontrol edin ve bu yaklaşım için çalıştığından emin olun. Ayrıca FTP’yeFileZilla gibi bir uygulamaya ihtiyacınız olacak .
- FileZilla uygulamasını başlatın.
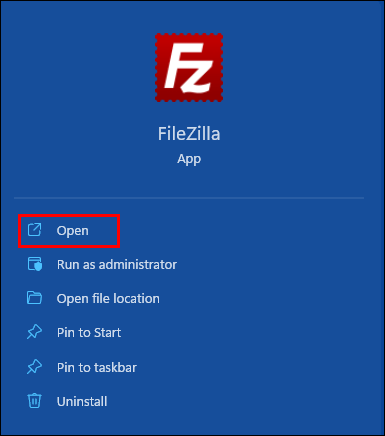
- “Site Yöneticisi” ni açın.
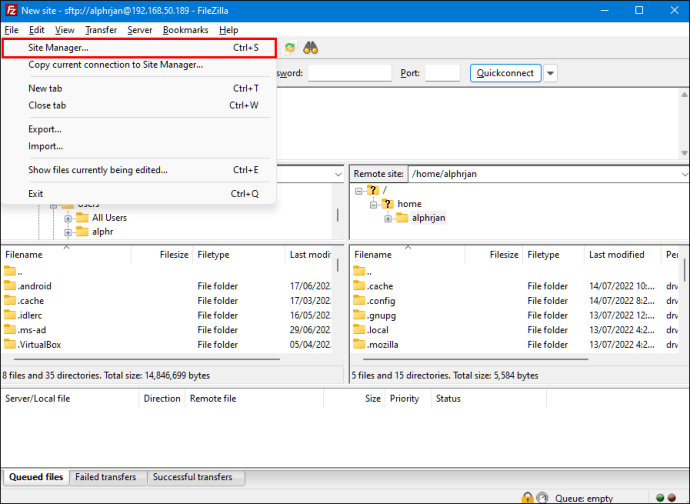
- “Yeni bir site” oluşturun.
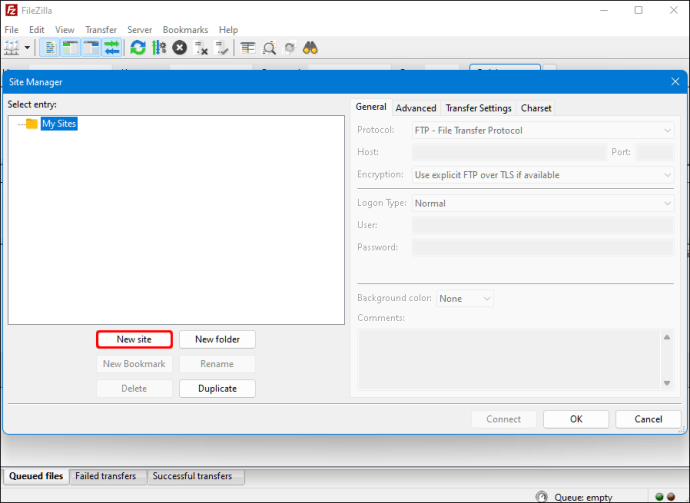
- “SFTP” protokolüne geçin.
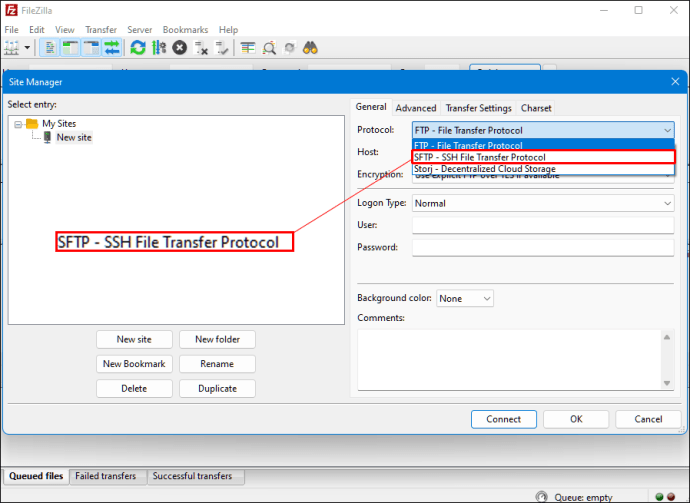
- “Ana Bilgisayar” bölümüne hedef IP adresini girin.
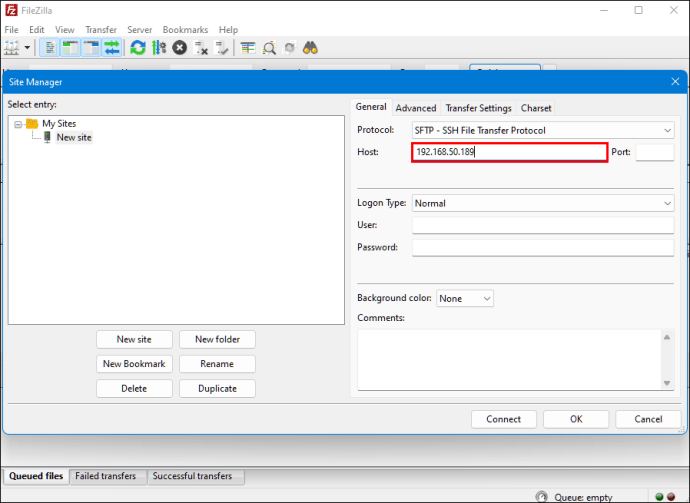
- Kullanıcı adınızı ve şifrenizi ekleyin.
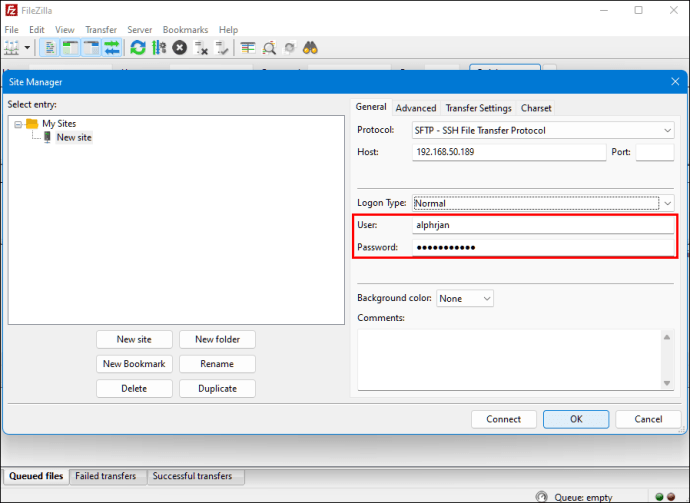
- “Oturum Açma” türü için “Normal”e geçin.
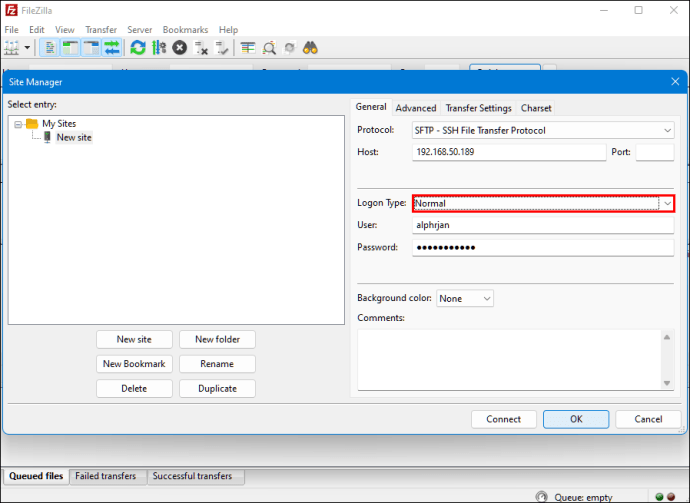
- “Bağlan”a basın.
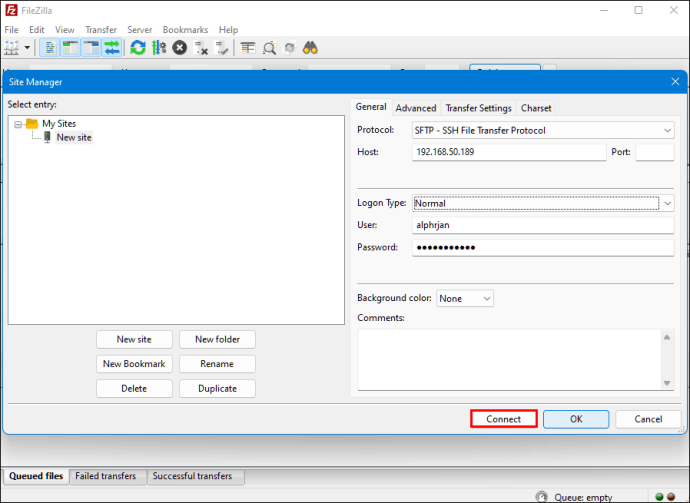
Daha sonra dosyaları bir sunucudan diğerine taşımak için bir FTP uygulaması kullanabilirsiniz.
3. Senkronizasyon yazılımını kullanarak verileri Windows PC’den Linux’a kopyalayın
Başka bir seçenek de dosyaları Windows’tan Linux’a kopyalamak için bir dosya eşitleme programı kullanmaktır. Tipik olarak, bu programlar iki cihaz veya sistem arasındaki bağlantıyı şifreli anahtarlar aracılığıyla yönetir. Bu yöntem için kullanabileceğiniz iki harika uygulama var.
- Resilio Sync – Bu uygulama ücretli bir sürüm sunar, ancak ücretsiz seçenek çalışır.
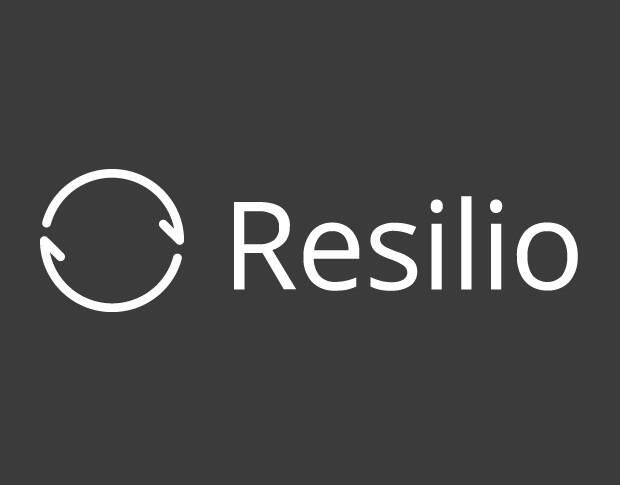
- SyncThing – Bu uygulama, önceki uygulamayla aynı hizmetleri sağlar, ancak %100 ücretsizdir.

İster birinci seçeneği, ister ikinci seçeneği seçin, aynı şekilde çalışır. İstediğiniz uygulamayı Windows’a yükleyerek ve senkronizasyon klasörünü seçerek gerekli anahtarları oluşturabilirsiniz. Linux’ta kurun ve verileriniz iki sistem arasında eşitlenmeye başlayacaktır.
4. Linux sanal makinesini kullanarak verileri Windows PC’den Linux’a kopyalayın
Verileri aktarmak için tamamen ayrı bir PC’ye ihtiyacınız yok. Sanal bir makinede bir Windows veya Linux makinesi çalıştırarak Windows’tan Linux’a dosya kopyalamanın bir yolu vardır. Bu, uygulama penceresinde başka bir sistemi çalıştırmanıza ve onu başka bir bilgisayar olarak kullanmanıza olanak tanır.
İki sistemi tek bir bilgisayarda birleştirmek, ek yazılımın yardımını gerektirir. en yaygın olanlardan biriOracle VM Sanal Kutusu . Platform, kullanıcıların tek bir cihazda birden fazla işletim sistemini aktif olarak kullanmalarına olanak tanır.
VirtualBox platformu nasıl kurulur
- VirtualBox Misafir Eklemeleri Platformunu kurun .
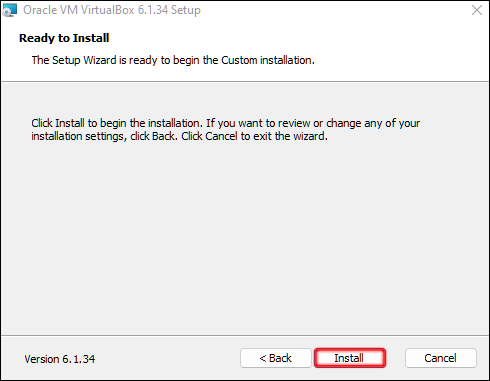
- “Başlat”a (yeşil ok simgesi) tıklayın ve ardından “Başsız Başlat”ı seçin.
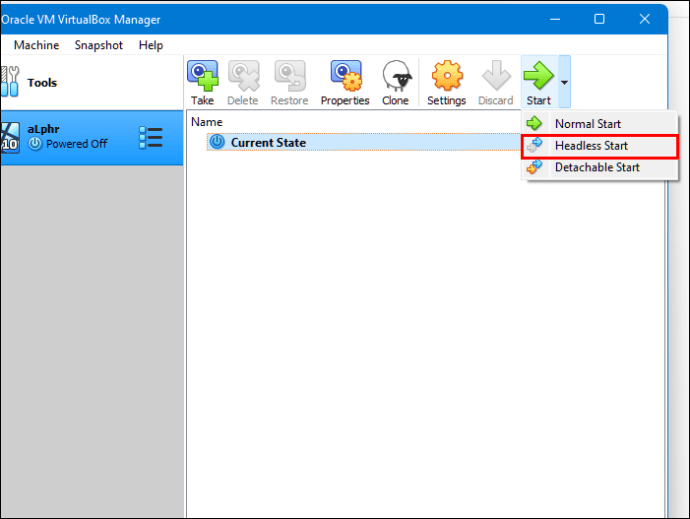
- “Ayarlar” da “Paylaşılan Klasörler”i bulun.
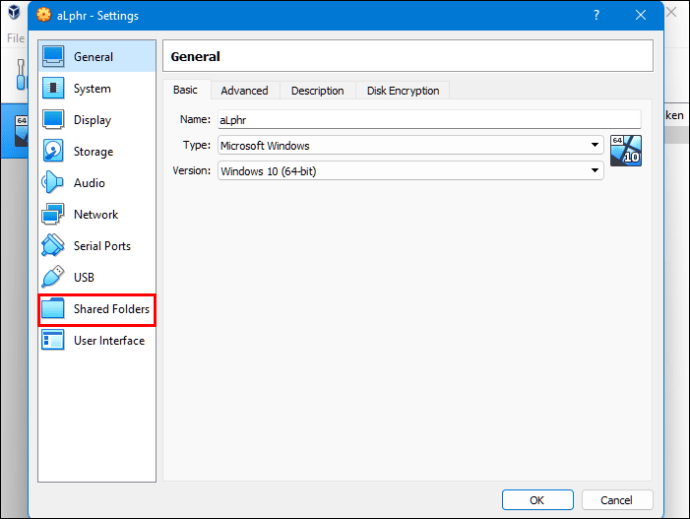
- “Makine Klasörleri” seçeneğini seçin.
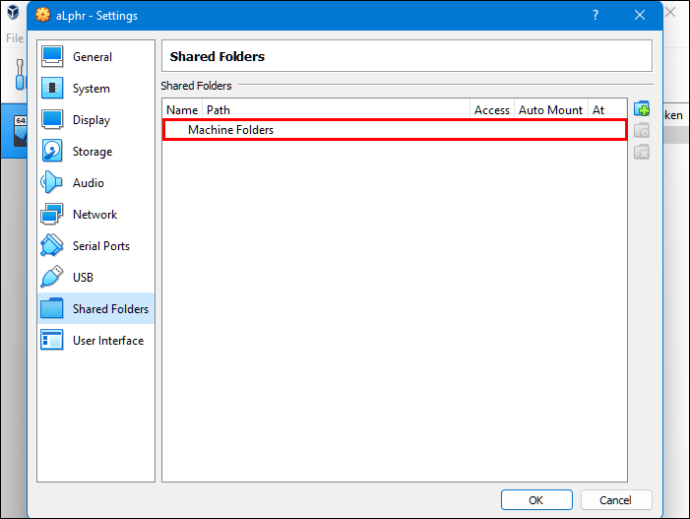
- Paylaşılan bir klasör eklemek için pencerenin sağ üst köşesindeki “+” işaretini tıklayın.
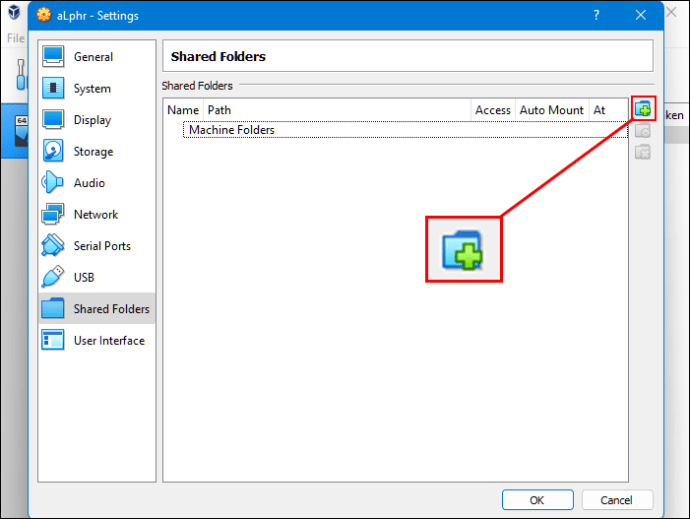
- Dizin ve Ad’da “Klasör Yolu”nu seçin.
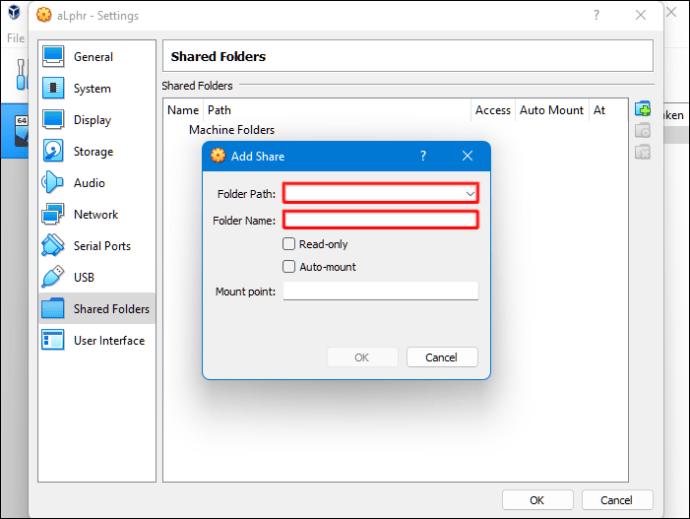
- VM’yi çalıştırırken paylaşılan klasörün kullanılabilir olduğundan emin olun. Bunu yapmak için, seçiminizi onaylamadan önce “otomatik montaj” kutusunu işaretleyin.
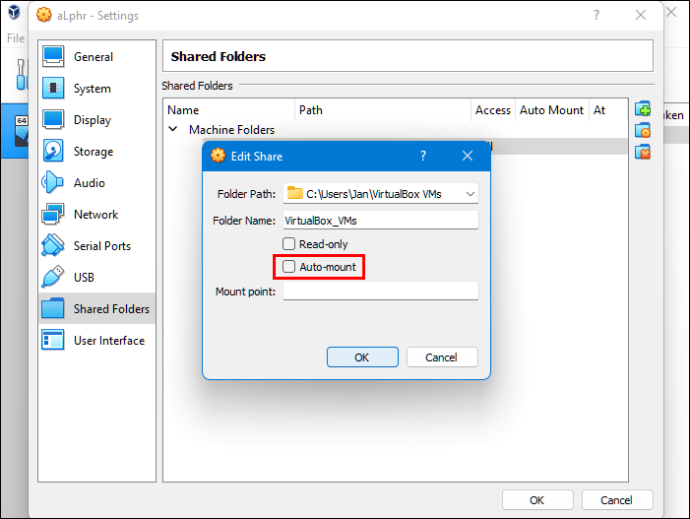
- “Tamam” düğmesini tıklayın.
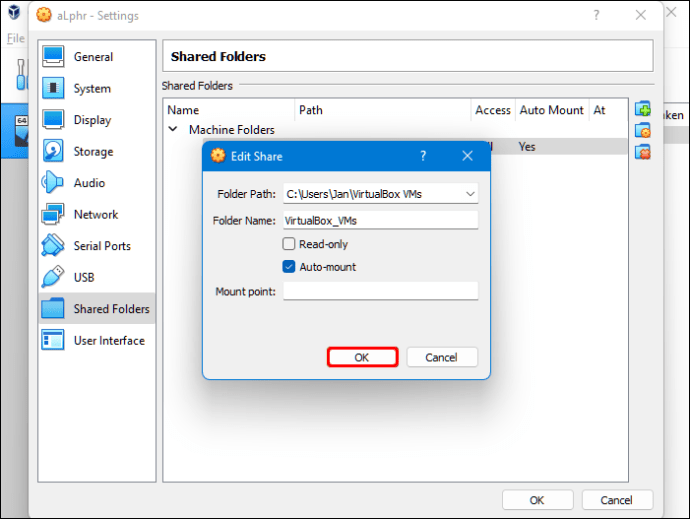
- “Sanal makine” sistemini yeniden başlatın ve ayarlar kullanıma hazır olacaktır.
Artık dosyaları ana bilgisayar (Windows) ile konuk sistem (Linux) arasında kopyalayabilirsiniz ve bunun tersi de mümkündür.
Yukarıda, Windows’tan Linux’a dosya kopyalamayı gördük. Umarız bu bilgiler ihtiyacınız olanı bulmanıza yardımcı olmuştur.