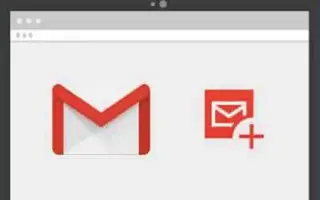Bu makale, Gmail’de yazı tiplerinin nasıl değiştirileceğine ilişkin bazı yararlı ekran görüntülerini içeren bir kurulum kılavuzudur.
Gmail şüphesiz en iyi e-posta hizmetidir. İşletmeler, işletmeler ve bireyler dahil olmak üzere hemen hemen herkes artık bunu kullanıyor. Gmail kullanıyorsanız, e-posta hizmetinizin e-postanızı oluşturmak için varsayılan metin yazı tipini ve boyutunu kullandığını bileceksiniz.
Varsayılan Gmail yazı tipi iyi görünüyor, ancak bazen değiştirmek isteyebilirsiniz. Metni alıcılar tarafından daha okunabilir veya aranabilir hale getirmek için e-postalara metin biçimlendirmesi de uygulayabilirsiniz.
Gmail’in web sürümü ve mobil uygulaması, Gmail yazı tipini ve yazı tipi boyutunu kolayca değiştirmenize olanak tanır. Ve bu makalede, masaüstü için Gmail’de varsayılan yazı tipinin ve yazı tipi boyutunun nasıl değiştirileceğine dair ayrıntılı bir kılavuz paylaşıyoruz.
Gmail’de yazı tipini değiştirmenin iki yolu aşağıdadır. Kontrol etmek için kaydırmaya devam edin.
Gmail’de yazı tipini ve yazı tipi boyutunu değiştirin
Masaüstü için Gmail’in varsayılan yazı tipini ve yazı tipi boyutunu aşağıdaki gibi değiştirin.
- Önce favori web tarayıcınızı açın ve Gmail.com’a gidin. Ardından, Gmail hesabınızla giriş yapın.
- Sol bölmede, aşağıdaki Oluştur düğmesini tıklayın.
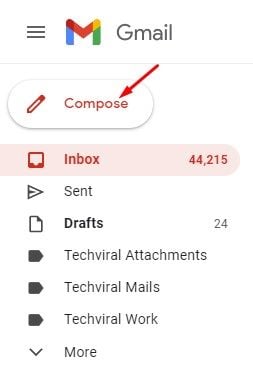
- Yeni mesaj kutusuna göndermek istediğiniz metni girin. Altta bir metin biçimlendirme seçeneği var .

- Yazı tipini değiştirmek için Yazı Tipi açılır menüsünü tıklayın ve istediğiniz yazı tipini seçin.
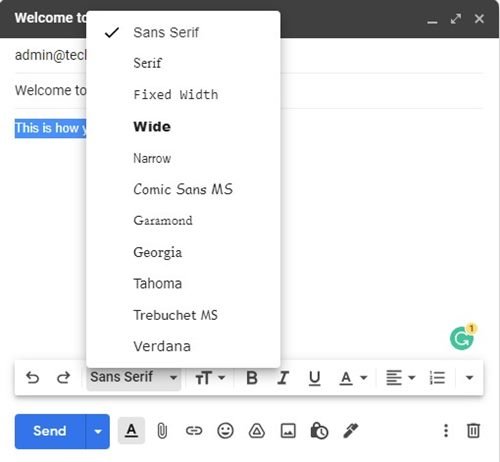
- Alt araç çubuğunu kullanarak metin biçimlendirme seçeneklerini de uygulayabilirsiniz.

- İşiniz bittiğinde, e-postayı göndermek için Gönder düğmesine tıklayın.
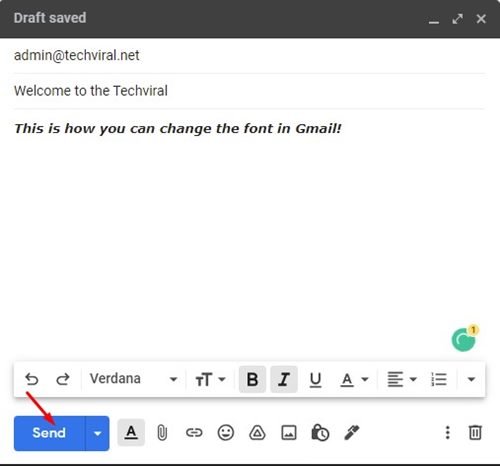
Masaüstü için Gmail’de yazı tiplerini değiştirmenin en kolay yolu budur. Ancak bu, Gmail’de yazı tiplerini değiştirmenin kalıcı bir yolu değildir.
Gmail’de yazı tipleri nasıl değiştirilir (kalıcı)
Her yeni e-posta oluşturduğunuzda yazı tipi ayarlarını manuel olarak değiştirmek istemiyorsanız, yazı tipini kalıcı olarak değiştirebilirsiniz. Gmail’de yazı tipini kalıcı olarak nasıl değiştireceğiniz aşağıda açıklanmıştır.
- Önce favori web tarayıcınızı açın ve Gmail.com’a gidin. Gmail simgesiyle oturum açın ve Ayarlar simgesini tıklayın.
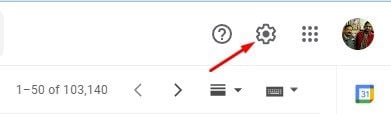
- Menüde Tüm Ayarları Görüntüle’yi tıklayın .
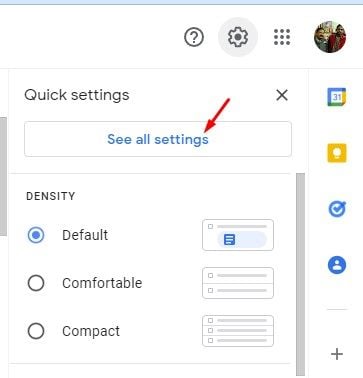
- Ayarlar sayfasında, aşağıdaki Genel sekmesine tıklayın.
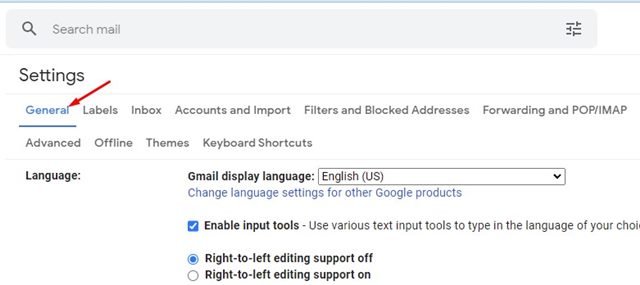
- Varsayılan metin stilinden kullanılacak yazı tipini seçin .
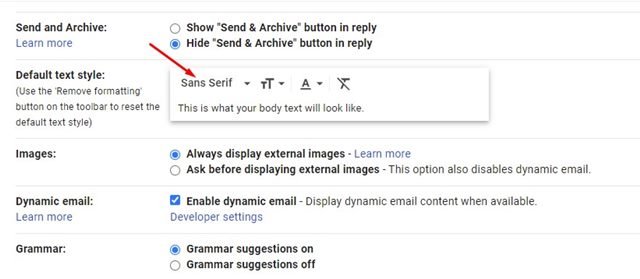
- Metin rengini, stilini, boyutunu ve daha fazlasını değiştirmek için biçimlendirme seçeneklerini de kullanabilirsiniz.
- İşiniz bittiğinde, yeni yazı tipi ayarlarını Gmail’e uygulamak için aşağı kaydırın ve Değişiklikleri Kaydet’i tıklayın .
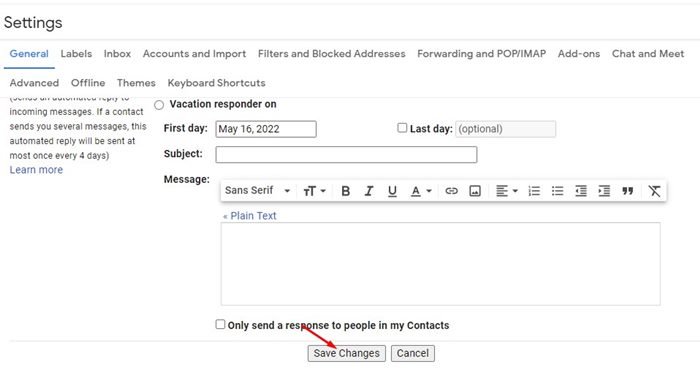
Kurulum tamamlandı. Masaüstü için Gmail’de yazı tipleri nasıl değiştirilir? Bu, yeni bir e-posta oluştururken size yeni yazı tipi stili, boyutu ve biçimlendirme seçenekleri sunar.
Google, arayüz, temalar vb. gibi Gmail’in birçok görsel öğesini değiştirmiş olsa da, yıllar içinde değişmeyen tek şey yazı tipi ve metin stilidir. Dolayısıyla, Gmail’in yazı tipini ve yazı tipi boyutunu değiştirmek için bu iki yöntemi kullanabilirsiniz.
Yukarıda, Gmail’de yazı tipinin nasıl değiştirileceğini inceledik. Umarız bu bilgiler ihtiyacınız olanı bulmanıza yardımcı olmuştur.