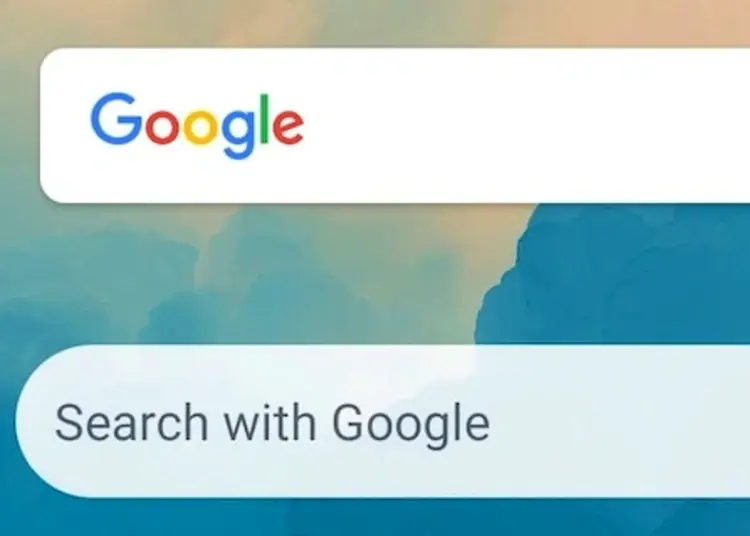Google Arama ana ekran widget’ı, muhtemelen tarayıcınızı açmadan bir şey bulmanın en hızlı yoludur. Ancak, bazı Android kullanıcıları widget’larla ilgili sorunlar bildiriyor. Ne zaman bir şey aramaya çalışsam, Google arama widget’ı sürekli kilitleniyor. Buna sesli arama da dahildir.
Aşağıda, Google arama widget’ının kilitlenmeye devam etmesini nasıl düzelteceğimizi paylaşıyoruz. Öğrenmek için kaydırmaya devam edin.
Google arama çubuğu widget’ı çalışmıyor
Google arama çubuğu widget’ı çalışmıyorsa (çöküyor veya takılıyor), bunun nedeni genellikle Google uygulamasındaki bir sorundur. Cihazınızı yeniden başlatın, yerel verileri temizleyin veya Google uygulamasından güncellemeleri kaldırın. Bu bir seçenekse, widget’ı kaldırıp yeniden eklemeyi de deneyebilirsiniz.
Son olarak, Android WebView’ü kaldırmayı ve güncellemeyi, önbellek bölümünü silmeyi veya son olarak fabrika ayarlarına sıfırlamayı deneyin.
1. Google Uygulamasındaki Yerel Verileri Temizle
Yapmanız gereken ilk şey telefonunuzu yeniden başlatmak. Bu başarısız olursa ikinci adım, yerel verileri Google uygulamasından temizlemektir. Tüm yerel verilerin silinmesi, uygulamayı başlatır, umarız bu, arama widget’ının çökmesine yol açan hatayı düzeltir.
Google uygulamasında yerel verileri nasıl temizleyeceğiniz aşağıda açıklanmıştır.
- Ayarlar’ı açın .
- Uygulamaları seçin
- Kullanılabilir uygulamalar listesinden Google’ı açın .
- Depolama Seçin
- Depolamayı Yönet’i seçin .
- Tüm verileri sil .
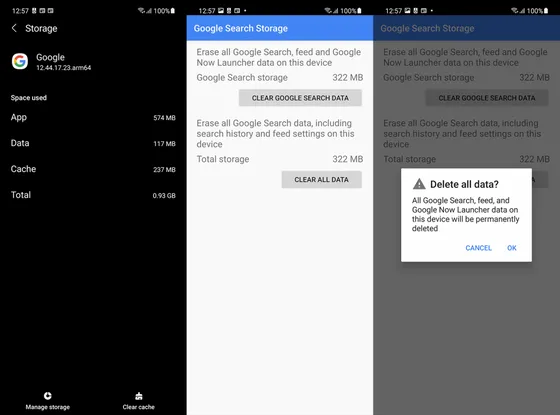
2. Güncellemeleri kaldırın ve beta programını sonlandırın
İlk adım başarısız olursa güncellemeyi Google uygulamasından kaldırabilir ve tekrar güncelleyebilirsiniz. Google uygulamaları, sistem uygulamaları olarak önceden yüklenmiş olarak gelir ve tamamen kaldırılamaz. Yapabilecekleriniz, güncellemeyi kaldırmak ve uygulama sürümünü cihazınızla birlikte gelen sürüme geri yüklemektir.
Ayrıca, yanlışlıkla Google Apps Beta Programı’na kaydolduysanız, devre dışı bırakmanız gerekir. Geçerli sürümle ilgili sorunlarla karşılaşmanız durumunda seçimi kaldırmanızı öneririz. Bunun gibi sorunlar neyse ki yaygın değildir ve Google Beta tam olarak kararsız değildir. Yine de, genel sürüm, bir sorun ortaya çıktığında gidilecek yoldur.
Güncellemeleri nasıl kaldıracağınız ve Google uygulamaları için beta programından nasıl çıkacağınız aşağıda açıklanmıştır.
- Play Store’u açın ve Google’ı bulun .
- Sonuçlardan Uygulamalar’ı genişletin ve aşağı kaydırın. Lütfen beta programından çıkın ve işlemin tamamlanmasını bekleyin. Erken benimseyenlerden değilseniz bu adımı atlayın.
- Ardından Kaldır’a dokunun ve istendiğinde onaylayın.
- Cihazınızı yeniden başlatın ve Play Store’dan Hesap > Uygulamaları ve cihazları yönet > Kullanılabilir güncellemeler altında Google uygulamasını tekrar güncelleyin .
3. Widget’ı kaldırın ve yeniden ekleyin
Widget’ı kaldırma ve cihazınıza geri ekleme seçeneğiniz varsa, kesinlikle denemelisiniz.
Google Arama widget’ını ana ekranınızdan kaldırmak için widget’a uzun dokunun ve Kaldır’ı seçin . Ayrıca bazı Android dış görünümlerinden kaldırmak için ekranın üst kısmına da sürükleyebilirsiniz. Ardından , bir açılır menü görünene kadar ana ekrana basın ve basılı tutun . Widget’ları seçin ve Google’ı bulun . Ana ekranınıza bir arama çubuğu ekleyin ve tekrar aramayı deneyin.
4. Android WebView’ı yeniden yükleyin
Birkaç yıl önce, bir Android sistemi WebView sorunu dünya çapında milyonlarca kullanıcının uygulamasını çökertti. Ve sorun çözülmüş olsa da, özellikle sorun bu yönü işaret ettiğinden, bu temel hizmet hakkında hala şüphelerimiz var. Başka bir deyişle, Android sistemi WebView, özel bir web tarayıcısına (en yaygın olarak Chrome) geçiş yapmak yerine uygulamanızda web içeriğini görüntülemeyi işler. Çalışmazsa yerleşik tarayıcı da çalışmaz.
Bunu göz önünde bulundurarak, Android Sistem Web Görünümü’nü Android’e nasıl yeniden yükleyeceğiniz aşağıda açıklanmıştır.
- Ayarlar’ı açın .
- Uygulamaları seçin
- Android Sistem Web Görünümü’nü seçin .
- 3 noktalı menüye ve Güncellemeleri kaldır seçeneğine dokunun .
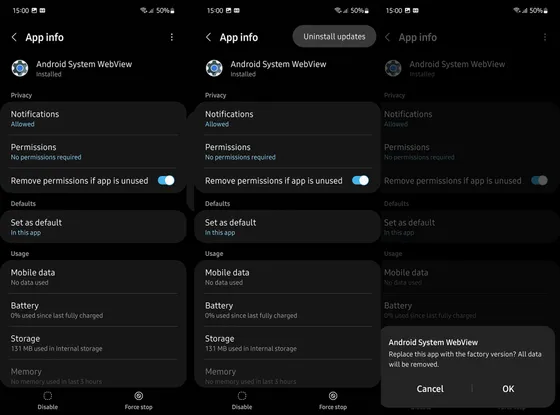
- Aynı Uygulama Bilgileri sayfasında, ” Mağazadaki Uygulama Ayrıntıları ” seçeneğine dokunun . Bu sizi Play Store’a götürecektir.
- Güncelle’ye dokunun ve Android’i yeniden başlatın.
Google Arama widget’ı kilitlenmeye devam ederse, lütfen cihazınızın donanım yazılımını güncelleyin.
5. Donanım yazılımı güncellemesi
Önceki adımlar, pencere öğesi çökmelerine yol açabilecek uygulamayla ilgili sorunların çoğunu düzeltti. Peki ya sistemde bir sorun olursa? Google uygulamasında arama yapın ve arama widget’ının bir sistem güncellemesinden sonra kilitlenmeye başladığına dair raporlar var. Bu yüzden umarım bir sonraki güncelleme bu sorunu çözecektir. Bu nedenle, güncellemeleri kontrol etmenizi ve düzenli olarak yüklemenizi öneririz.
Yalnızca güvenlik amacıyla değil, aynı zamanda hata düzeltmeleri için de. Android’de mevcut güncellemeleri kontrol etmek için Ayarlar > Yazılım Güncelleme veya Ayarlar > Sistem > Yazılım Güncelleme bölümüne gidin. Güncellemeyi yükleyin ve sorunun devam edip etmediğini kontrol edin.
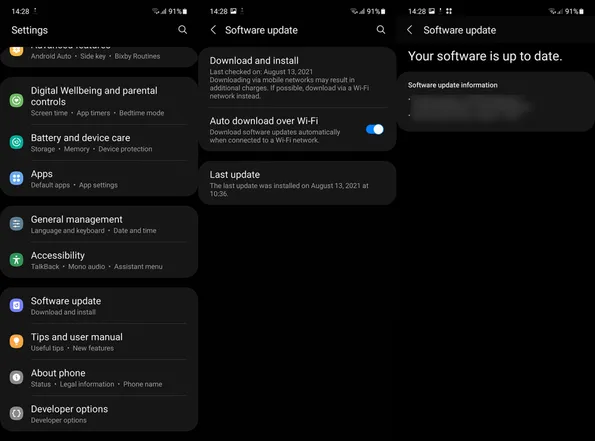
6. Önbellek Bölümünü Sil
Deneyebileceğiniz bir sonraki şey, önbellek bölümünü silmek. Bu, geçici dosyaları depolayan sistem bölümüdür ve bazı durumlarda belirli uygulamaların verilerini bozabilir. Silme işlemi verilerinizi silmeyeceğinden endişelenmenize gerek yok. Buna erişmenin tek yolu kurtarma menüsüdür, yani yapacağımız şey bu.
Android’de önbellek bölümünü nasıl sileceğiniz aşağıda açıklanmıştır.
- Akıllı telefonu kapatın .
- Güç düğmesini ve ses açma düğmesini basılı tutun . Bazı cihazlar, güç düğmesini basılı tutmanızı + sesi kısmanızı gerektirirken, Samsung gibi diğerleri, kurtarma veya Fastboot moduna erişmek için PC’nize bağlanmak üzere bir USB kablosu gerektirir.
- Her iki düğmeyi de basılı tutun , ardından önyükleme logosu göründüğünde bırakın .
- Ses tuşlarını kullanarak menüde gezinin ve Önbellek Bölümünü Sil öğesini seçin .
- Seçiminizi onaylamak için güç düğmesini kullanın.
- Şimdi Şimdi Yeniden Başlat’ı seçin ve kurulum prosedürünü bir kez daha uygulayın.
7. Android’i Fabrika Ayarlarına Sıfırlayın
Son olarak, sorunu Google Uygulaması ve Google Arama Widget’ı ile çözemezseniz, geriye kalan tek seçeneğiniz cihazınızı fabrika ayarlarına sıfırlamaktır . Bu süreçte tüm verilerin silineceği düşünülürse, bu hiç de arzu edilen bir çözüm değildir. Ancak, her büyük güncellemeden sonra fabrika ayarlarına sıfırlama yapılması önerilir (OEM’ler ve teknoloji meraklısı kişiler tarafından). Yakın zamanda Android 12’den Android 13’e yükseltme yaptıysanız fabrika ayarlarına sıfırlama yapmanızı öneririz. Önceden her şeyi yedeklemeyi unutmayın.
İşte Android’i fabrika ayarlarına nasıl sıfırlayacağınız.
- Tüm medya dosyalarını Google Fotoğraflar/Google Drive veya PC’ye yedekleyin. Bir SD kart kullanıyorsanız, elinizden gelen her şeyi oraya taşıyın.
- Ayarlar’ı açın .
- Sistem öğesini seçin .
- Sıfırla seçeneğini seçin .
- Her şeyi sil (fabrika ayarlarına sıfırlama) öğesine dokunun .
- Tümünü Temizle’yi seçin .
- Cihaz yeniden başlayacak ve ilk kurulum ekranına gidecektir .
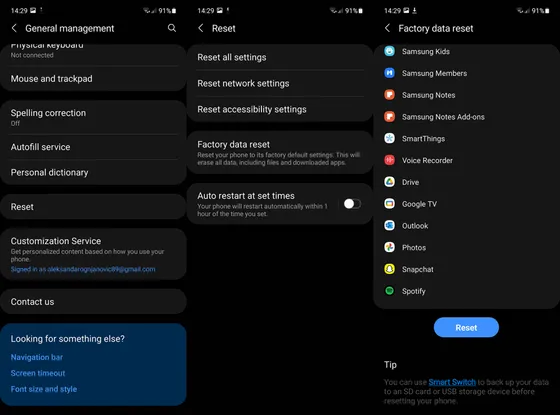
- Burada Google ve/veya OEM hesabınızda oturum açın ve yedeklenen her şeyi geri yükleyin.
Google arama widget’ının sürekli kilitlenme sorununu nasıl çözeceğiniz aşağıda açıklanmıştır. Umarız bu bilgiler sorununuzu çözmenize yardımcı olmuştur.