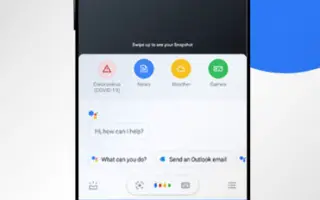Bu makale, Google Asistanınızın bir web sayfasını sesli okumasını nasıl sağlayacağınızı öğrenmenize yardımcı olacak ekran görüntüleri içeren bir kurulum kılavuzudur.
Neredeyse tüm büyük akıllı telefon üreticilerinin artık sanal asistanları var. Örneğin, Apple’ın Siri’si, Microsoft’un Cortana’sı, Google’ın Google Asistanı vb. Google Asistan’dan bahsediyorsak, Android cihazlarda gördüğünüz çeşitli görevleri gerçekleştirmenizi sağlayan bir sanal asistan uygulamasıdır.
Android için Google Asistan arama yapabilir, canlı kriket skorlarını kontrol edebilir, haberleri okuyabilir, alarm ayarlayabilir ve SMS’e yanıt verebilir. Ayrıca Google Asistanınızdan bir makaleyi veya web sayfasını yüksek sesle okumasını isteyebilirsiniz. Bu, gizli bir Google Asistan özelliğidir, ancak birçok durumda faydalı olabilir.
Akıllı telefonunuz Android’in daha yeni bir sürümünde çalışıyorsa bu özellik zaten etkindir, ancak Android 9 veya önceki bir sürümünü kullanıyorsanız Asistan’ı web sayfalarını yüksek sesle okuyacak şekilde ayarlamak için ekran bağlamını kullanmanız gerekir.
Google Asistan’ın bir web sayfasını sesli okumasını nasıl sağlayacağınız aşağıda açıklanmıştır. Kontrol etmek için kaydırmaya devam edin.
Google Asistan’ın her web sayfasını yüksek sesle okumasını sağlama
Google Asistanınızı web sayfalarını yüksek sesle okuyacak şekilde ayarlamakla ilgileniyorsanız, aşağıdaki basit adımlardan bazılarını izlemelisiniz. Google Asistan web sayfalarını şu şekilde okur.
Önemli: Bu Google Asistan özelliğini kullanmak için Google Chrome tarayıcısını kullanmanızı öneririz. Chromium tabanlı diğer web tarayıcıları da kullanılabilir, ancak Chrome’u öneririz.
- Android uygulama çekmecesini açın ve Google Asistan uygulamasına dokunun.
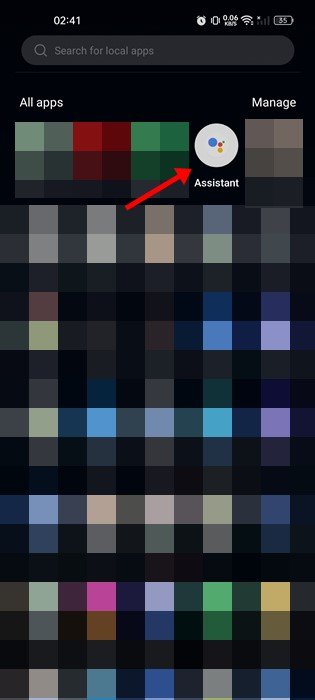
- Ardından sağ alt köşedeki klavye simgesine dokunun .
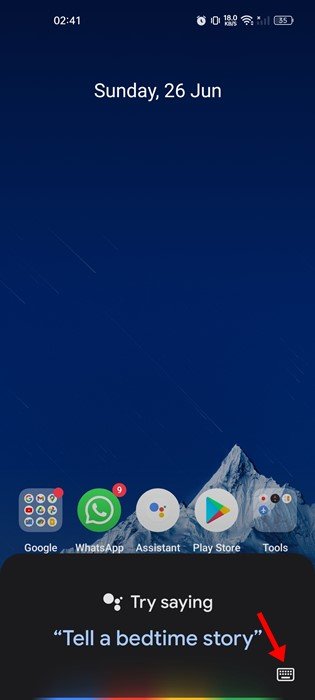
- Genişletilmiş görünümde profil resminize dokunun .
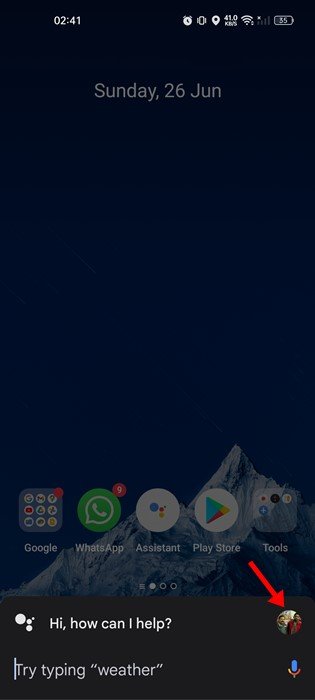
- Şimdi aşağı kaydırın ve Profil Ayarları sayfasındaki Genel seçeneğine dokunun.
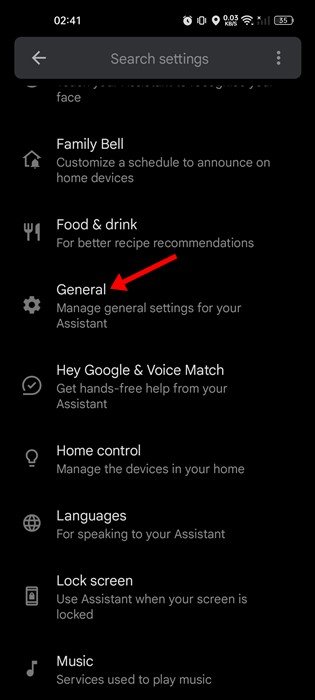
- Ardından Genel Ayarlar sayfasında, Ekran İçeriğini Etkinleştir öğesine dokunun . Bir sonraki ekranda, ekran metni erişim seçeneğini etkinleştirin.
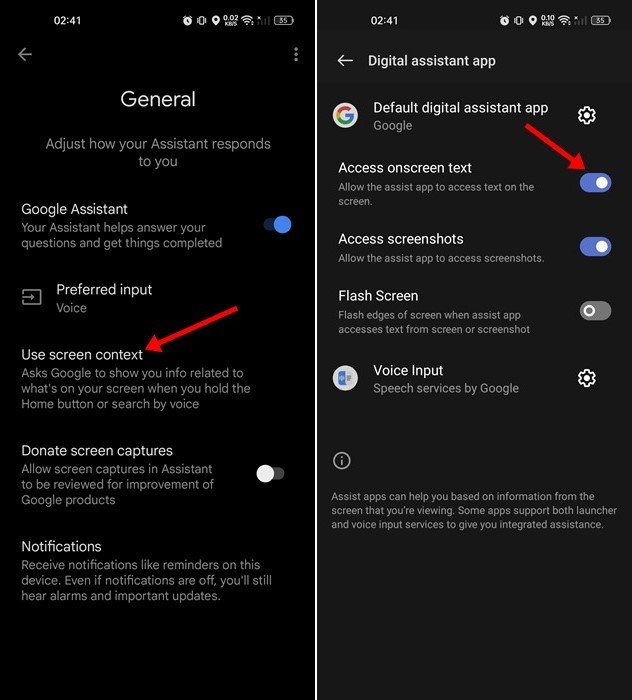
- Google Asistanınız şimdi okumanız için bir web sayfası açacaktır. Hareketleri, donanım düğmelerini veya sesli komutları kullanarak Google Asistan’ı açın .
- İki seçenek vardır: lens ve okuma. Google Asistanınızın web sayfasını okumasını sağlamak için Oku düğmesine dokunun.
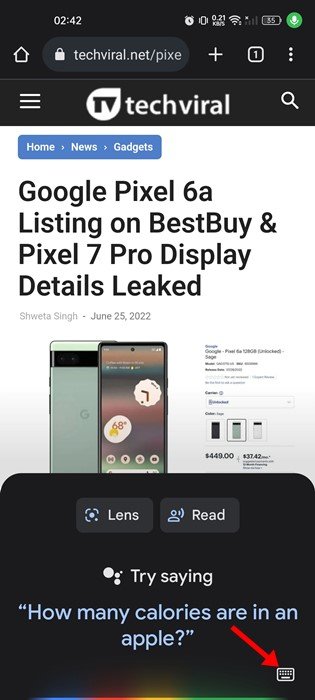
- Veya bir web sayfası açın, Google Asistan’ı başlatın ve ‘Beni oku’, ‘Bu sayfayı oku’ veya ‘Beni oku’ deyin. Bu aynı şeyi yapacak.
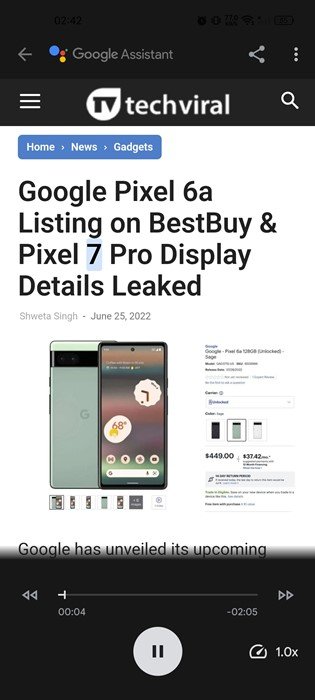
Kurulum tamamlandı. Google Asistan’ın Android’deki tüm web sayfalarını yüksek sesle okumasını bu şekilde sağlarsınız. Web sayfalarını sesli okumanın yanı sıra, Google Asistanınızı alarm çaldıktan sonra haberleri okumak, tercüman modunu kullanmak ve daha pek çok şey yapacak şekilde ayarlayabilirsiniz.
Yukarıda, Google Asistan’ın bir web sayfasını yüksek sesle okumasını sağladık. Umarız bu bilgiler ihtiyacınız olanı bulmanıza yardımcı olmuştur.