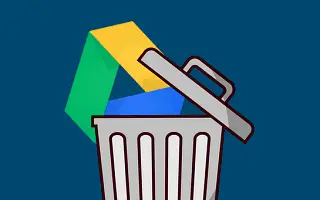Google Drive aslında Android deneyiminin büyük bir parçasıdır, ancak iOS ve Windows/macOS’ta da popülerdir. Bazı kullanıcılar buna değer verir ve her gün ona güvenir, bazıları bundan nefret eder ve başka bir bulut hizmeti seçer.
Aşağıda Google Drive’ın nasıl devre dışı bırakılacağını paylaşıyorum. Kontrol etmek için kaydırmaya devam edin.
google drive nasıl kapatılır
Yedeklemeler dışında, Google Drive arka planda pek bir şey yapmaz. Hem Android hem de iPhone’da her zaman otomatik yedeklemeleri devre dışı bırakabilir, uygulamaları kaldırabilir veya devre dışı bırakabilirsiniz. Ayrıca sürücünün PC’nizde başlamasını engelleyebilir, senkronizasyonu duraklatabilir veya uygulamayı kaldırabilirsiniz.
1. Otomatik yedeklemeleri devre dışı bırakın
Google Drive, cihazınızdaki hiçbir şeyi otomatik olarak senkronize etmez, ancak arka planda sistem ayarlarınızı yedekler. Bunu Android’de yapmak istemiyorsanız, otomatik yedeklemeleri güvenle devre dışı bırakabilir ve cihazınızı manuel olarak yedekleyebilirsiniz. Alternatif olarak, cihazınızı yedeklemek için OEM’iniz tarafından sağlanan Samsung Cloud veya Mi Cloud gibi bir bulut hizmetini kullanın.
Android’de otomatik Google Drive yedeklemelerini nasıl devre dışı bırakacağınız aşağıda açıklanmıştır.
- Ayarlar’ı açın .
- Hesap’ı seçin .
- Google Drive bölümünde Veri Yedekleme ‘yi seçin .
- Google One’a Yedekle seçeneğini kapatın .
2. Android’de Google Drive’ı Kaldırın veya Devre Dışı Bırakın
Google Drive’ı Android’de kullanmak istemiyorsanız, onu kaldırabilir veya en azından devre dışı bırakabilirsiniz. Devre dışı bırakılan uygulamalar minimum depolama alanı kaplar ve önce etkinleştirmediğiniz sürece kullanılamaz. Google hizmetlerinin üzerine kurulu Android’e sahip Pixel cihazlarda Google Drive’ı da devre dışı bırakabilirsiniz.
Android’de Google Drive’ı nasıl kaldıracağınız veya devre dışı bırakacağınız aşağıda açıklanmıştır.
- Ayarlar’ı açın .
- Uygulamalar’ı seçin . Tüm uygulamaları genişletin.
- Kullanılabilir uygulamalar listesinden Drive’ı seçin .
- En alttaki Kaldır veya Devre Dışı Bırak’a dokunun .
3. Google Drive’ı iPhone’dan kaldırın
Prosedür iPhone’da neredeyse aynı. Bu sefer, hiçbir şeyi kesintiye uğratmadan Google Drive’ı kaldırabilirsiniz. iOS’ta Google Drive isteğe bağlıdır ve istediğiniz zaman kaldırılabilir.
Google Drive’ı iPhone’unuzdan nasıl kaldıracağınız aşağıda açıklanmıştır.
- iPhone veya iPad’inizde Ayarlar’ı açın .
- Genel’i seçin .
- iPhone Depolama’yı seçin .
- Google Drive’a dokunun .
- Uygulamayı Sil’e dokunun .
4. Google Drive’ı PC’den Kaldırın
Google, yedekleme ve senkronizasyon aracını geçen yıl (2021) masaüstü için Google Drive ile değiştirdi ve nesnel olarak konuşursak, yeni masaüstü istemcisi çok daha iyi. Ancak, bazı kullanıcılar dosyalarını otomatik olarak yedeklemek için arka planda çalışmaktan hoşlanmazlar.
Yapabileceğiniz ilk şey, masaüstü için Google Drive’ın sisteminizle otomatik olarak başlamasını engellemektir. Ardından senkronizasyonu duraklatabilir ve son olarak Google Drive’ı bilgisayarınızdan kaldırabilirsiniz.
Masaüstü için Google Drive’ın Windows 10/11’de başlaması nasıl engellenir
- Bildirim alanında Google Drive ayarlarını açın.
- Ayarlar’a (dişli simgesi) tıklayın ve Tercihler’i açın .
- Ayarlar’a (dişli simgesi) bir kez daha tıklayın.
- “Google Drive’ı sistem başlangıcında çalıştır” onay kutusunun işaretini kaldırın . Google Drive, bir sonraki sistem açılışında sistemle başlamaz.
Senkronizasyonu duraklatmak için bildirim alanındaki sürücü simgesine sağ tıklayın, dişli simgesine tıklayın ve içerik menüsünden Senkronizasyonu duraklat öğesini seçin.
Windows 10/11 PC’den Masaüstü için Google Drive Nasıl Kaldırılır
- Ayarları açmak için Windows Tuşu + I tuşlarına basın.
- Uygulamalar’ı seçin .
- Uygulamalar ve Özellikler’i açın .
- Uygulamalar listesinde Google Drive’ı bulun .
- Yanındaki üç nokta menüsünü tıklayın ve Kaldır’ı tıklayın .
Yukarıda Android, iOS ve Windows’ta Google Drive’ın nasıl devre dışı bırakılacağını gördük. Umarız bu bilgiler sorunu çözmenize yardımcı olmuştur.