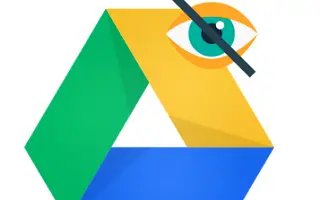Tüm bulut depolama hizmetleri gibi, Google Drive da gizli tutmak istediğiniz birçok dosya içerir. Bu yüzden sahip olduklarınızı siz onlarla paylaşmadığınız sürece kimse göremez. Ancak, paylaşılan bir klasörün parçası olan Google Drive’daki dosyaları gizlemek isterseniz ne olur?
Aşağıda Google Drive’da dosyaların nasıl gizleneceğini paylaşıyorum. Kontrol etmek için kaydırmaya devam edin.
Google Drive uygulamasında dosyaları gizle
Bildiğimiz kadarıyla, Android’in PIN kodları veya özel klasörler gibi yerel dosyaları gizlediği şekilde Google Drive’daki dosyaları gizleyemezsiniz. Bir dosyanız varsa, onu paylaşılan bir klasörden kaldırabilir veya kişisel bir klasöre taşıyabilirsiniz.
Diğer kişiler sürücünüze erişebiliyorsa ve dosyalarınızı onlardan gizlemek istiyorsa, gizli tutmak için başka bir Google Hesabı oluşturmanızı öneririz. Günün sonunda, ücretsiz. Alternatif olarak, diğer kişinin bilmediğini umarak orijinal dosyayı gizlemek için sürümü değiştirebilirsiniz.
Google Drive dosyalarının gizlenmesine yardımcı olabilecek birkaç tarayıcı uzantısı vardır. Ancak uzantıların depolama alanına erişmesine izin vermekten hoşlanmıyorum.
Google Drive paylaşılan klasöründe gizlenecek dosya sürümünü değiştirin
Düzenleyici izinleriniz yoksa ve dosyanın veya içerdiği klasörün sahibi değilseniz bir dosyayı silemezsiniz. Paylaşılan dosyalar (sahip olmadığınız ancak düzenleyici izinlerine sahip olduğunuz dosyalar) için bir seçenek, orijinal dosyada değişiklik yapmak için sürüm oluşturmayı kullanmaktır. Bu, orijinal dosyayı görünümden gizleyecektir.
Ancak, orijinal dosyanın (artık sahte bir kopya ile değiştirilmiştir) ve sürüm ve dosya formatı değişikliklerinin sahip veya diğer editörler/editörler tarafından görüntülenebilmesi gibi bariz bir dezavantajı vardır. görmeleri gerekiyor Eski (orijinal) sürüm 30 gün sonra silindi, ancak artık onu kalıcı olarak saklama seçeneğiniz var.
Bunu yapmak için web’de, tercihen PC’nizde Google Drive’ı kullanmanız gerekir. Ancak, bunu masaüstü site modunu kullanarak Android’de de yapabilirsiniz (tarayıcı > üç nokta menüsü > masaüstü site kutusunu işaretleyin).
Google Drive paylaşılan klasöründe gizlenecek dosya sürümünün nasıl değiştirileceği aşağıda açıklanmıştır.
- Web üzerinde Google Drive’ı buradan açın .
- Gizlemek istediğiniz paylaşılan dosyaya sağ tıklayın ve Sürümleri Yönet’i seçin .
- Yeni sürümü yükle ‘yi tıklayın .
- İstediğiniz yerel dosyayı seçin . İdeal olarak, onu belirsiz hale getirmek için orijinal dosyayla aynı dosya biçimini kullanmak daha iyi olur. Bir belge olup olmadığını kontrol etmek ve bir JPEG veya PNG resmi ise bir resim kullanmak gibi Google Drive ile entegre edilmiştir. Sürümü değiştiremezsiniz.
- Şimdi orijinal dosyanın yanındaki üç nokta menüsünü tıklayın ve Sonsuza kadar sakla kutusunu işaretleyin .
- İletişim kutusunu kapatın ve yeni dosyayı orijinal dosyayla aynı şekilde adlandırın .
Drive’daki orijinal dosyalara erişemiyorum, ancak onları indirebilirim. Tabii ki geri yükleyebilirsiniz. Sahte dosyaya sağ tıklayın, Sürümleri Yönet’i seçin ve sahte sürümü silin. Bu, orijinal sürümü geri yükleyecektir.
Yukarıda Google Drive’da dosyaların nasıl gizleneceğini gördük. Umarız bu bilgiler sorunu çözmenize yardımcı olmuştur.