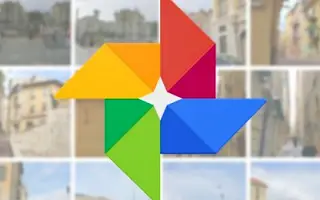Google Fotoğraflar, fotoğraflar ve videolar için bulut tabanlı bir kitaplıktan daha fazlasıdır. Yakalanan anıları zenginleştirmek için düzenlemek ve yenilerini oluşturmak için birçok ilginç araç var. Örneğin, birkaç basit adımda filmler, animasyonlar ve kolajlar oluşturabilirsiniz. Filmler, bir etkinliği temsil eden bir albümdeki tüm fotoğrafları slayt gösterisi gibi bir videoda yığmanıza olanak tanır.
Aşağıda Google Fotoğraflar’da bir albümden nasıl film çekileceğini paylaşıyorum. Kontrol etmek için kaydırmaya devam edin.
Google Fotoğraflar albümünüzden nasıl film yapılır?
Hem taşınabilir cihazınızda hem de PC’nizde Google Fotoğraflar albümünüzden filmler (slayt gösterileri) veya animasyonlar oluşturabilirsiniz. Prosedür oldukça basittir ve sonuçlar genellikle çok tatmin edicidir. Elbette, daha fazlasına ihtiyacınız varsa, işi sizin için yapan üçüncü taraf araçlara göz atabilirsiniz. Google Fotoğraflar’ın film yapımına yaklaşımı oldukça basittir, ancak hızlı yapmak istiyorsanız yine de işe yarar.
Sınırlama, film veya animasyon başına yalnızca 50 fotoğraf veya video kullanabilmeniz ve kolaj başına en fazla 9 fotoğraf kullanabilmenizdir. 50 videoyu tek bir filmde birleştirebilirsiniz.
Android, iPhone veya PC’nizde Google Fotoğraflar albümünüzden bir film oluşturmak için aşağıdaki talimatları izleyin.
1. Telefonunuzun Google Fotoğraflar albümünden nasıl film yapılır
Google Fotoğraflar’a kaydedilen fotoğraflardan film/animasyon/kolaj oluşturmanın iki yolu vardır. İlki, Yardımcı Programlara gitmek ve istediğiniz seçeneği seçmektir. İkincisi, kullanmak istediğiniz fotoğrafları/videoları seçip bir video oluşturmaktır.
Yardımcı program tüm fotoğrafları göstereceği için ikinci seçeneği tercih ediyorum. Bir albüm seçmek, fotoğraf seçmek ve bir video oluşturmak daha kolay.
Telefonunuzun Google Fotoğraflar albümünden nasıl film çekeceğiniz aşağıda açıklanmıştır.
- Google Fotoğraflar’ı açın .
- Kütüphaneyi açın .
- Video oluşturmak istediğiniz fotoğrafları içeren albümü seçin .
- Tek bir fotoğraf veya video seçin ve seçim modunu etkinleştirmek için basılı tutun . Buradan kendi 49 fotoğrafınızı veya videonuzu seçebilirsiniz. Fotoğrafları hızlıca seçmek için aşağı kaydırın ve basılı tutun .
- 50 fotoğrafınız veya videonuz varsa (veya daha az, 2 fotoğraf veya videodan 50’ye kadar film yapabilirsiniz ), “+” işaretine basın ve içerik menüsünden Film’i seçin .
- Bir süre sonra, kaydırıcıları (favori fotoğrafınızı diğerlerinden ayırmak istiyorsanız kullanışlıdır), film müziği ve yön kullanarak her fotoğraf için süreyi seçebileceğiniz bir önizleme içeren bir düzenleme kutusu görmelisiniz .
- Geriye kalan tek şey eserinizi kaydetmek .
Şimdi yeni oluşturulan filmi bulmak biraz zahmetli. Google Fotoğraflar, filmi içerdiği fotoğrafın yüklendiği tarihe yerleştirir. İşleri hızlandırmak için Ara sekmesini seçip filminizi yazabilirsiniz. Bu yaptığınız tüm filmleri getirecektir.
Albümlere film indirebilir, paylaşabilir veya ekleyebilirsiniz. Sonuç tatmin edici değilse, lütfen düzeltin. Aynısı animasyonlar için de geçerlidir.
2. Web için Google Fotoğraflar’da bir film veya animasyon oluşturun
Benzer şekilde, web için Google Fotoğraflar’da bir film veya animasyon oluşturabilirsiniz. Diğer özelliklere göre tek bir dezavantajı var. Bu, kendi müziğinizi yerleştiremeyeceğiniz anlamına gelir, bunun Google Fotoğraflar’da bulunan bir parçayla ilgili olması gerekir.
Başka bir deyişle, PC’nizdeki Web için Google Fotoğraflar’da nasıl film veya animasyon oluşturacağınız aşağıda açıklanmıştır.
- Web için Google Fotoğraflar’a buradan gidin .
- Sol bölmede Albümler’i açın .
- Sağ üst köşedeki daireye tıklayarak filminize eklemek istediğiniz fotoğrafları ve videoları seçin . Shift + Click ile birçok öğeyi çok daha hızlı seçebilirsiniz . Tek bir fotoğrafa/videoya sol tıklayın, ardından başka bir fotoğrafı vurgulamak için Shift tuşuna basarak tıklayın. İki fotoğraf arasındaki tüm fotoğraflar da seçilir.
- Fotoğraflarınızı veya videolarınızı seçtikten sonra “+” işaretini tıklayın ve Filmler ‘i seçin .
- Tıpkı Google Fotoğraflar uygulamasında olduğu gibi , yönlendirmeyi dikeyden yataya değiştirebilir, tema müziği ekleyebilir ve her fotoğraf/video için sunumun uzunluğunu ayarlayabilirsiniz . Eksik olan tek seçenek, kendi müziğinizi veya sesinizi film müziği olarak ekleme yeteneğidir. Bunu daha sonra telefonunuzda yapabilirsiniz.
- Tüm ayarlamalardan sonra filmi kaydedin .
Yukarıda, Google Fotoğraflar’da bir albümden nasıl film yapılacağına baktık. Umarız bu bilgiler sorunu çözmenize yardımcı olmuştur.