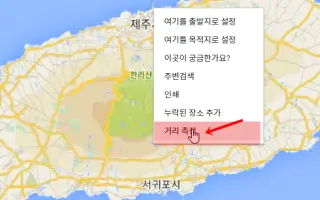Bu makale, Google Haritalar’da mesafenin nasıl ölçüleceğine ilişkin bazı yararlı ekran görüntülerini içeren bir kurulum kılavuzudur.
Google Haritalar, özellikle bu şehirde yeniyseniz ve nereye gideceğinizi veya nerede kalacağınızı bilmiyorsanız, en iyi arkadaşınız olabilir. Google Haritalar size yol tarifleri verir, gerçek zamanlı trafik bilgileri sağlar ve yakındaki önemli noktaları bulmanıza yardımcı olur.
Google Haritalar ayrıca, trenle sık seyahat edenler için çok uygun olan gerçek zamanlı tren takibi de sağlar. Google Haritalar’dan bahsediyoruz çünkü son uygulamalar mesafeleri ölçme yeteneğine sahip.
Google Haritalar uygulaması veya web sitesi, iki veya daha fazla sabit konum arasındaki mesafeyi ölçmeyi kolaylaştırır. Bu neden faydalı olabilir? İki veya daha fazla nokta arasındaki tam mesafeyi ölçmek, aceleniz olduğunda ve bir rota planlamadığınız zamanlarda size zaman kazandırabilir.
Google Haritalar’da mesafeyi nasıl ölçeceğiniz aşağıda açıklanmıştır. Kontrol etmek için kaydırmaya devam edin.
Google Haritalar’da mesafeyi ölçün
Bu nedenle, herhangi bir cihazda Google Haritalar’da mesafeyi nasıl ölçeceğinizle ilgileniyorsanız, doğru kılavuzu okuyorsunuz. Bu makalede, masaüstü ve mobil cihazlar için Google Haritalar’da mesafenin nasıl ölçüleceğine ilişkin adım adım bir kılavuz paylaşıyoruz. Hadi kontrol edelim.
1. PC’den Google Haritalar Mesafesini Ölçün
Masaüstü için Google Haritalar’da iki veya daha fazla nokta arasındaki mesafeyi ölçmek çok kolaydır.
- İlk olarak, favori web tarayıcınız veGoogle Haritalar web sitesini açın .
- Ardından, mesafeyi ölçmek istediğiniz yeri bulun. Başlangıç noktasını ayarlamak istediğiniz yere sağ tıklayın ve Mesafe Ölç öğesini seçin . Bu ilk noktaya eklenir.
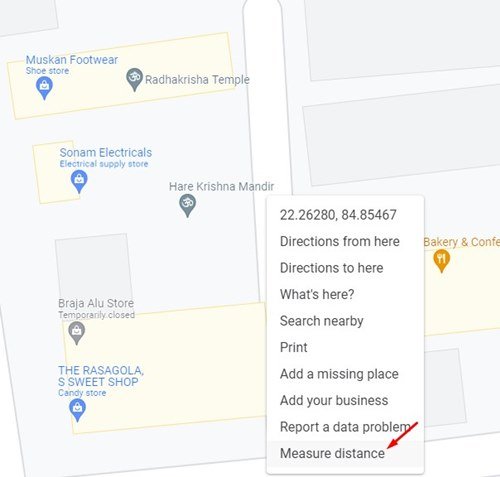
- İkinci bir nokta eklemek için haritadaki ikinci konuma tıklamanız gerekir.
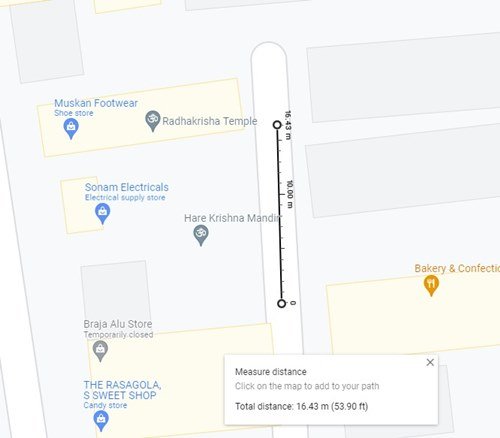
- Google Haritalar, sayfanın alt kısmında toplam mesafeyi gösterir.
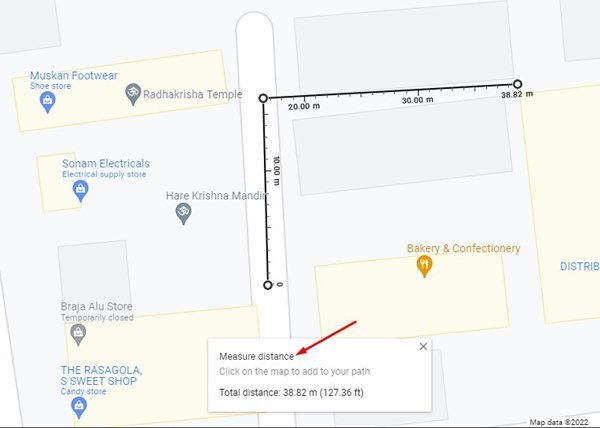
- Konuma tıklayarak daha fazla puan ekleyebilirsiniz. Her yeni noktadan sonra, Google Haritalar ekranın alt kısmında mesafeyi görüntüler.
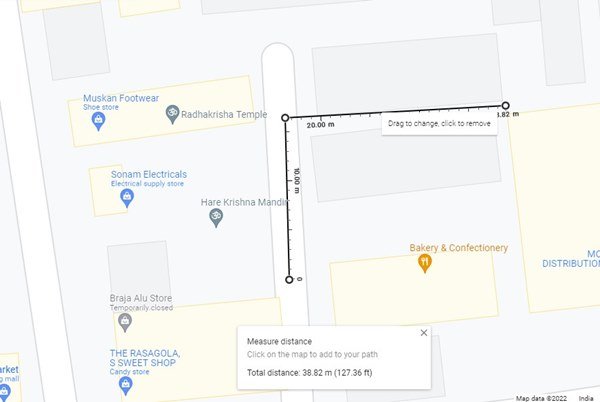
Kurulum bu şekilde yapılır. Masaüstü için Google Haritalar’da mesafeler bu şekilde ölçülür.
2. Mobilde Google Haritalar Mesafesini Ölçün
Tıpkı web versiyonunda olduğu gibi, iki veya daha fazla nokta arasındaki mesafeyi ölçmek için Google Haritalar mobil uygulamasını kullanabilirsiniz.
- İlk olarak, akıllı telefonunuzda Google Haritalar’ı çalıştırın .
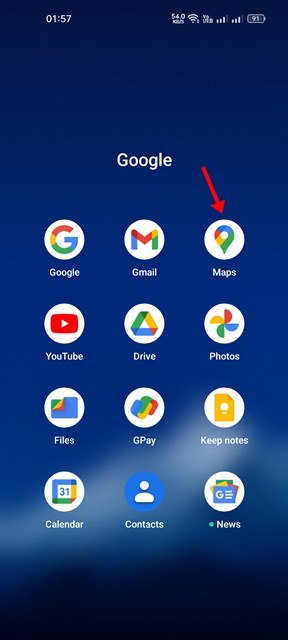
- Şimdi mesafeyi ölçmek istediğiniz yere gidin. Ardından, bir raptiye eklemek için haritaya dokunun ve basılı tutun .
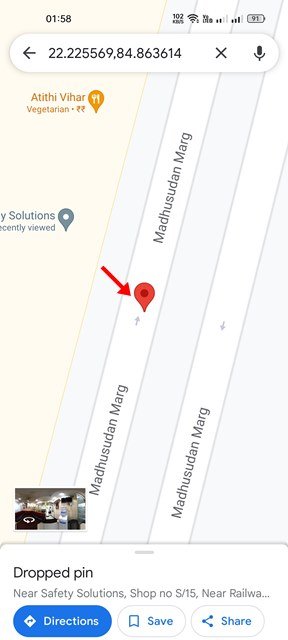
- Şimdi ekranın altında bir menü görünecektir. Mesafeyi Ölç’e dokunun .
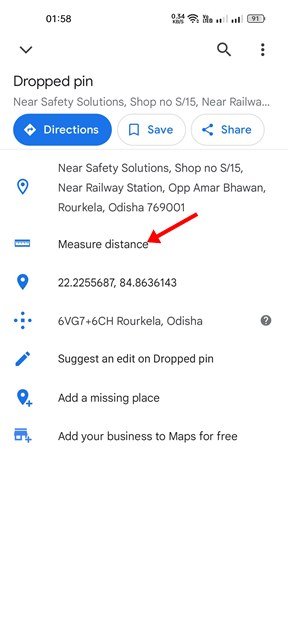
- Hedef, ölçmek istediğiniz yeni konumun üzerine gelinceye kadar haritayı hareket ettirmeniz gerekir .
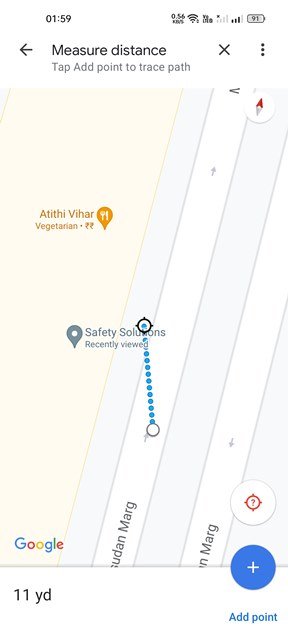
- Mesafe Google Haritalar’da görüntülenir. Aşağıda gösterildiği gibi daha fazla puan eklemek için Puan Ekle seçeneğine basmanız gerekir.
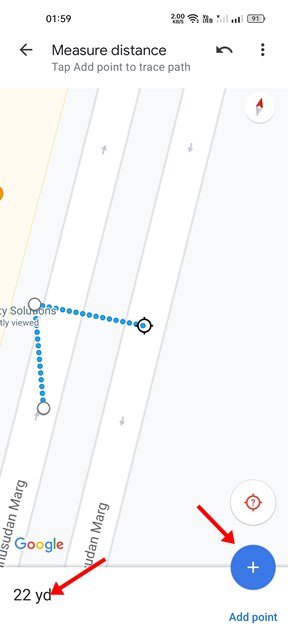
- Noktaları ekledikten sonra, hedef konumu belirlemek için haritayı hareket ettirmeniz gerekir. Google Haritalar, siz daha fazla nokta ekledikçe ve konumu genişlettikçe mesafeyi güncelleyecektir.
Kurulum bu şekilde yapılır. Android/iOS için Google Haritalar’da mesafe nasıl ölçülür?
Normal navigasyon uygulamasında bir nokta seçerek mesafeyi manuel olarak ölçme yeteneğini görmüyorum. Ayrıca, rotaları ileride kullanmak üzere kaydetmek, trafik bilgilerini görüntülemek ve daha fazlası için Google Haritalar’ı kullanabilirsiniz.
Yukarıda, Google Haritalar’da mesafenin nasıl ölçüleceğine baktık. Umarız bu bilgiler ihtiyacınız olanı bulmanıza yardımcı olmuştur.