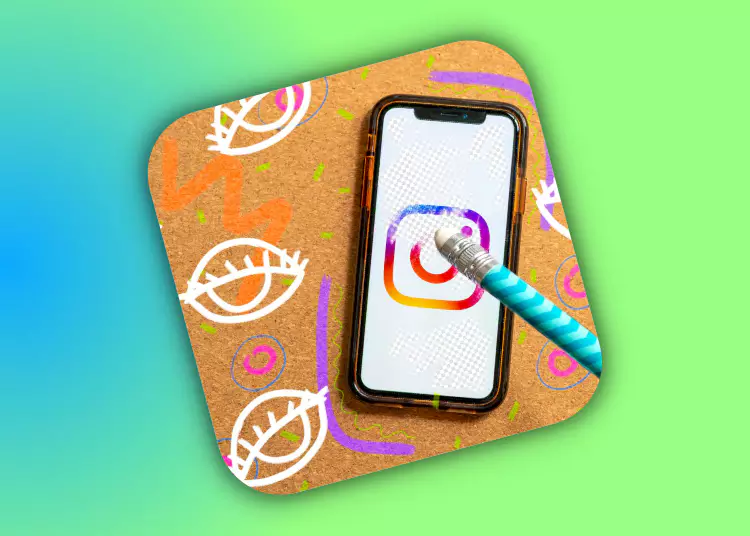Günümüzün dijital çağında Instagram, çok büyük miktarda içeriği bağlamak, paylaşmak ve keşfetmek için amiral gemisi platformu haline geldi. Bir Instagram kullanıcısı olarak, yeni ve ilginç içerikler keşfetmek için arama geçmişinizi yenilemeniz gereken zamanlar olabilir. Bu makale, arama sonuçlarınızı iyileştirmenize ve Instagram deneyiminizi beğeninize göre özelleştirmenize yardımcı olmak için Instagram’daki arama geçmişinizi tek tek veya toplu olarak silme sürecinde size rehberlik edecektir.
⚡ Sonuç olarak: Instagram’da arama geçmişinizi temizlemek, yeni arama sonuçlarını keşfetmenize ve önceki arama geçmişinizi silerek gizliliğinizi korumanıza yardımcı olacaktır. Arama geçmişinizi temizledikten sonra bile, önceki arama geçmişinizden bazılarının Son Aramalar sayfasında görünmeye devam edebileceğini unutmayın.
Instagram Arama Geçmişinizi Silme 2 Yolu
1. Bireysel arama geçmişini silin
Tek tek arama terimlerini Instagram arama geçmişinizden silmek için şu basit adımları izleyin:
- Cihazınızda Instagram uygulamasını açın ve hesabınıza giriş yapın.
- Ekranın sağ alt köşesindeki profil simgesine dokunarak profilinize erişin.
- Ardından, ekranın sağ üst köşesindeki üç yatay çizgiye tıklayarak seçenekler menüsünü açın.
- Menüden “Ayarlar”ı ve ardından “Gizlilik”i seçin.
- Devam etmek için “Gizlilik” bölümünde “Güvenlik”i tıklayın.
- Şimdi “Tarama Geçmişi” seçeneğini göreceksiniz. ona dokun
- Son arama terimlerinin bir listesi görüntülenir. Belirli bir arama terimini silmek için arama terimini sola kaydırın ve beliren “Sil” düğmesine dokunun. Kaldırmak istediğiniz her arama için bu adımı tekrarlayın.
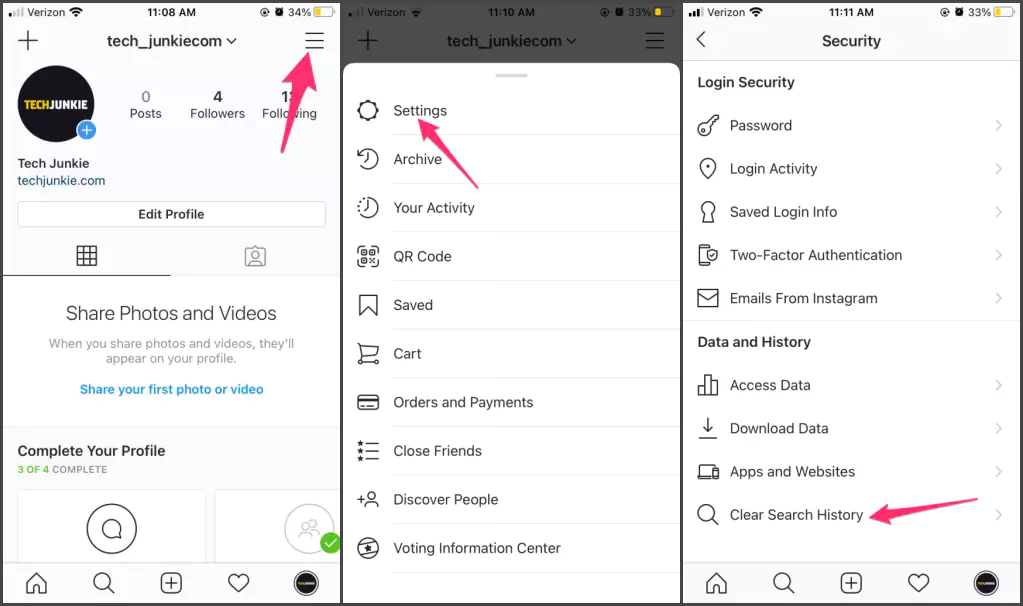
2. Tüm arama geçmişini silin
Instagram’daki arama geçmişinizin tamamını silmek için şu adımları izleyin:
- Öncelikle Instagram uygulamasını açın ve hesabınıza giriş yapın.
- Ekranın sağ alt köşesindeki profil simgesine dokunarak profilinize erişin.
- Ardından, ekranın sağ üst köşesindeki üç yatay çizgiye tıklayarak seçenekler menüsünü açın.
- Menüden “Ayarlar”ı ve ardından “Gizlilik”i seçin.
- Devam etmek için “Gizlilik” bölümünde “Güvenlik”i tıklayın.
- “Veri ve Geçmiş” bölümünü bulana kadar aşağı kaydırın ve “Veri Erişimi” ni seçin.
- “Veri Erişimi” menüsünde Instagram hesabınızla ilgili çeşitli bilgiler bulabilirsiniz. “Tarama Geçmişi” bölümünü bulun ve “Tümünü Görüntüle”ye dokunun.
- Bir sonraki ekranda tüm geçmiş aramalarınızın bir listesini göreceksiniz. Arama geçmişinizin tamamını temizlemek için “Arama Geçmişini Temizle” düğmesini tıklayın.
- Devam etmek isteyip istemediğinizi soran bir onay mesajı görüntülenir. “Tarama Geçmişini Temizle”ye tekrar dokunarak işlemi onaylayın.
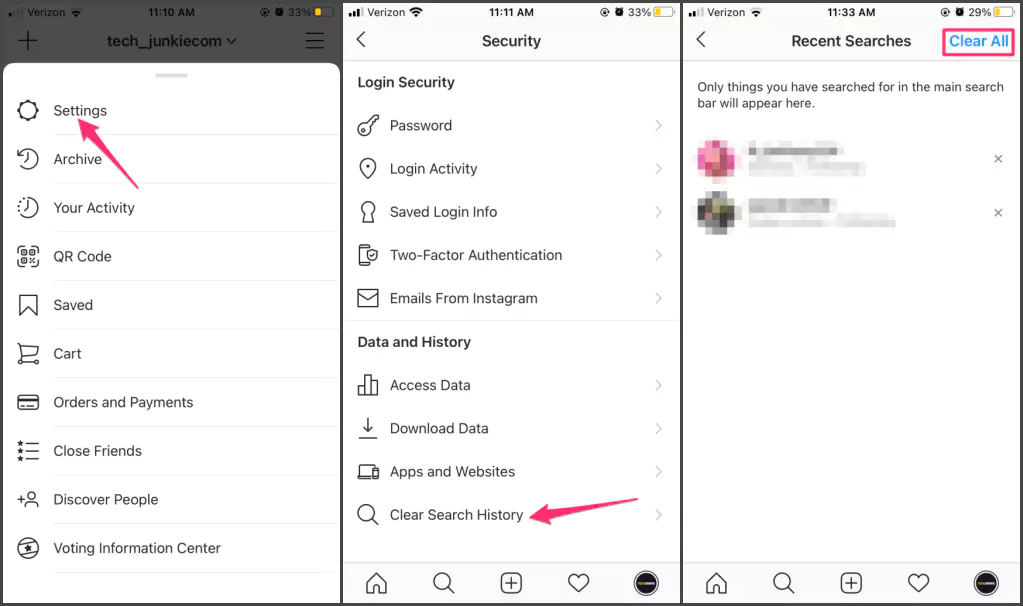
Daha fazla bilgi: Silinen arama geçmişinizi kontrol edin
Lütfen Instagram’da arama geçmişinizi temizledikten sonra bile bazı eski arama terimlerinin önbelleğe alma nedeniyle geçici olarak görünebileceğini unutmayın. Ancak endişelenmeyin, Instagram verilerini yeniledikçe bu öğeler yavaş yavaş kaybolacak.
Hangi arama terimlerini sildiğinizi merak ediyorsanız, Instagram bu bilgiyi kontrol etmenin bir yolunu sunar. Aşağıdaki adımları takip ediniz.
- Instagram uygulamasını açın ve hesabınıza giriş yapın.
- Ekranın sağ alt köşesindeki profil simgesine dokunarak profilinize erişin.
- Seçenekler menüsünü açmak için ekranın sağ üstündeki üç yatay çizgiye tıklayın.
- Menüden “Ayarlar”ı seçin ve bir sonraki ekranda “Gizlilik”i seçin.
- “Gizlilik” bölümünde, “Güvenlik”i tıklayın ve “Veri ve Kayıtlar” bölümüne gidin.
- Silinmiş tarama geçmişinizi görmek için “Veri Erişimi”ne dokunun ve ardından “Gözatma Geçmişi”ni seçin.
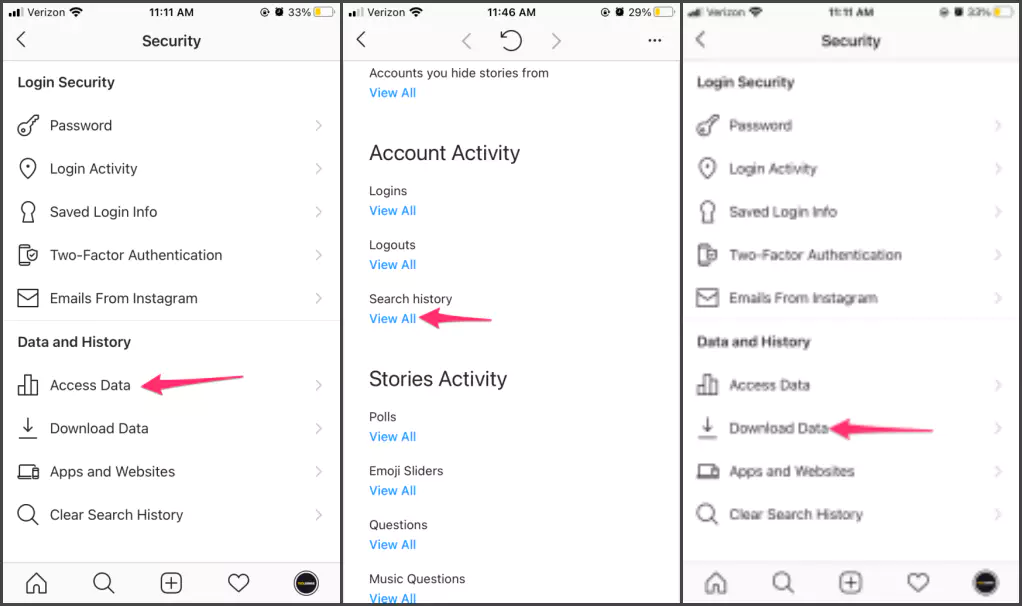
Silinen arama terimlerini kurtar
Instagram’da arama geçmişinizi silebilirsiniz, ancak sildiğiniz arama terimlerinin Son Aramalar sayfanızda görünmeye devam edebileceğini unutmayın. Ancak, silinen arama terimlerini kurtarmanın bir yolu vardır:
- Silinen arama terimlerini kurtarıp kurtaramayacağınızı görmek için Ayarlar menüsündeki Güvenlik sekmesine dönün. Verilerle ilgili ek seçeneklere erişmek için “Veri Erişimi”ni bulun ve seçin.
- Veri Erişimi menüsünde, Instagram’ın hesabınız hakkında topladığı tüm bilgileri indirme seçeneği bulacaksınız. Bu seçeneğin seçilmesi, kurtarılabilir tarama geçmişi dahil olmak üzere topladığınız verilerin bir kopyasını almanıza olanak tanır.
Silinen arama terimlerini kurtarmak mümkün değildir, ancak veri erişim menüsünde gezinmek ve bilgileri indirmek, arama geçmişiniz de dahil olmak üzere Instagram’ın hesabınız hakkında sakladığı veriler hakkında fikir verecektir.
sona ermek
Instagram’da arama geçmişinizi temizlemek, aramanızı yenilemek, yeni içerikler keşfetmek ve Instagram deneyiminizi ilgi alanlarınıza uyacak şekilde özelleştirmek için yararlı bir araçtır. İleride tarama yapmak için temiz bir ortam oluşturmak üzere bu makalede belirtilen basit adımları izleyerek tek tek aramaları silebilir veya tüm arama geçmişinizi temizleyebilirsiniz.
Silinen aramalar Son Aramalar sayfasında görünmeye devam edebilir, ancak Güvenlik altındaki Veri Erişimi menüsünde gezinerek silinen aramaları kurtarabilirsiniz. Bu canlı platformda bulunan zengin içerikten yararlanarak arama geçmişinizi optimize edin ve Instagram deneyiminizi zenginleştirin.