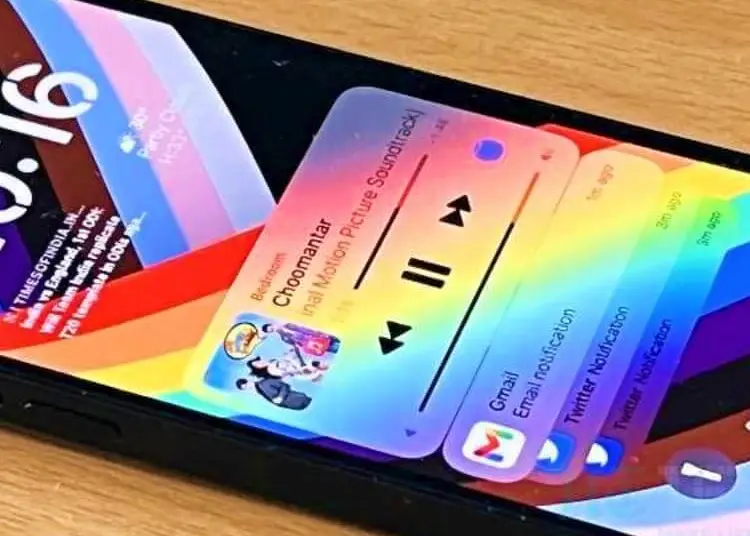iOS 16’nın doğru yönde ilerlediği konusunda hepimiz hemfikir olsak da, güncellemeden sonra kullanıcıları rahatsız etmeye başlayan bazı sorunlar kesinlikle var. En göze çarpan sorunlardan biri, bildirim sorunlarıyla ilgilidir. Bazı kullanıcılar için iOS 16’da bildirimler hiç çalışmıyor. Diğerleri bazen bildirim aldıklarını söylüyor ama bu güvenilir değil.
Aşağıda, iOS 16’da çalışmayan bildirimlerin nasıl düzeltileceğini paylaşıyoruz. Öğrenmek için kaydırmaya devam edin.
iOS 16’da Bildirimler Nasıl Onarılır
iPhone’unuzu yeniden başlatarak iOS 16’daki bildirimleri düzeltebilirsiniz. Bu sorunu çözmezse , Ayarlar > Genel > Yazılım Güncelleme bölümünde güncellemeleri kontrol edin ve mevcut tüm güncellemeleri yükleyin . Umarım sorun, iOS’un yeni bir sürümü yayınlandığında çözülecektir.
Alternatif olarak, sistem bildirim ayarlarını kontrol edebilir ve ardından uygulamaya özel ayarları inceleyebilirsiniz. Ayrıca bildirim göstermeyen uygulamaları yeniden yüklemeyi deneyebilir veya tüm ayarları sıfırlayabilirsiniz.
1. iPhone’unuzu yeniden başlatın
Bildirimleriniz çalışmıyorsa yapmanız gereken ilk şey iPhone’unuzu yeniden başlatmaktır. Elbette iOS 16 ile gelen ufak UX değişikliklerine de dikkat etmelisiniz. İşte anlaşma. Bazı nedenlerden dolayı (muhtemelen kafa karışıklığını azaltmak için) Apple, iPhone’unuzun kilidini açıp ana ekrana eriştiğinizde tüm bildirimleri kilit ekranından (ve bildirim merkezinden) gizlemeye karar verdi.
Bu yüzden yapışmazsa ve görünmezse endişelenmeyin. Onları tekrar görmek için bir kez daha kaydırın. Bildirim merkezini açmak için iPhone’unuzu yeniden kilitleyin veya ana ekranın üstünden kaydırın. Ardından alttan yukarı kaydırın, kapatmadığınız veya açmadığınız tüm bildirimleri göreceksiniz.
Hâlâ bir bildirim görmüyorsanız veya bir bildirim sesi duymuyorsanız bir sonraki adıma geçin.
2. Bildirim ayarlarını kontrol edin
Yapılacak bir sonraki şey, bildirimle ilgili çeşitli ayarları kontrol etmektir. Rahatsız Etmeyin (DND) veya diğer odaklanmış modları devre dışı bırakarak başlayın. Aktif olarak kullanıyorsanız ve Rahatsız Etme özelliği iOS’ta istendiği gibi çalışmıyorsa, önemli bildirimlerin teslim edildiğinden emin olmak için Rahatsız Etmeyin/Odaklan modunu yapılandırmanız gerekir.
Ardından , Ayarlar > Bildirimler’e gitmeniz ve bildirimlerin bir yığın yerine bir liste olarak görüntülendiğinden emin olmanız gerekir. Ayrıca programlanmış özetleri devre dışı bırakabilir veya zamana duyarlı bildirimleri gösterecek şekilde yapılandırabilirsiniz. Yalnızca belirli uygulamalarda kullanılabilir.
3. Uygulamaya özel ayarları kontrol edin
Alternatif olarak, uygulamaya özel bildirim ayarlarınızı incelemeli ve tüm bildirimlerin etkinleştirildiğinden emin olmalısınız. Tüm sistem uygulamalarına ve üçüncü taraf uygulamalarına genel bir bakışı Ayarlar > Bildirimler bölümünde görebilirsiniz . Her uygulamanın ayarlarını genişletebilir ve Bildirimlere izin ver ile Zamana duyarlı bildirimleri (varsa) etkinleştirebilirsiniz. Ayrıca, Bildirimler’de Kilit Ekranı ve Bildirim Merkezi’nin etkinleştirildiğinden emin olun.
Ayrıca uygulamanın kendisindeki bildirim ayarlarını da kontrol etmelisiniz. Çoğu uygulamanın kendi bildirim ayarları vardır, bu yüzden onları da kontrol edin. Aynı AppleID hesabına sahip diğer cihazların önce bildirim alması da mümkündür. Bu, iPhone’unuza gelen bildirimlerin hızla kaybolmasını sağlar.
4. Uygulamayı yeniden yükleyin
Deneyebileceğiniz başka bir şey de, bildirim göstermeyen uygulamaları yeniden yüklemektir. Bazı uygulamalar, geliştirici onları güncelleyene kadar büyük bir iOS güncellemesinden hemen sonra her zaman sorun yaşıyor gibi görünüyor. Ve burada durum bu olabilir ve iOS 16’da çalışmayan bildirimlerin ana nedeni olabilir.
Uygulamaları ana ekrandan veya uygulama kitaplığınızdan yeniden yükleyebilirsiniz. Veya bunu sistem ayarlarından yapabilirsiniz. İşte iPhone uygulamalarını nasıl yeniden yükleyeceğiniz.
- Ayarlar’ı açın .
- Genel’i seçin .
- iPhone Depolama öğesini seçin .
- Kaldırmak istediğiniz uygulamaları seçin .
- Uygulamayı sil’e dokunun
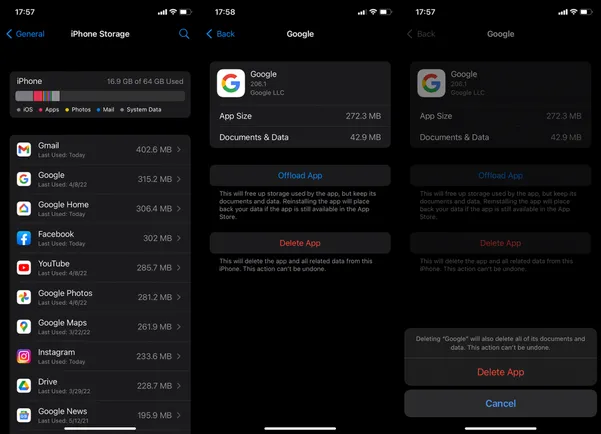
- Şimdi , hızlı bir yeniden başlatmanın ardından , App Store’a gidin ve uygulamayı tekrar indirin .
- Daha sonra bildirim ayarlarınızı tekrar kontrol edebilir ve her şeyin yolunda olduğundan emin olabilirsiniz.
Hala sorun yaşıyorsanız, iPhone’unuzdaki tüm ayarları sıfırlamanızı öneririz. Alternatif olarak, cihazınızı fabrika ayarlarına sıfırlayabilir ve daha sonra iCloud’dan geri yükleyebilirsiniz.
5. Tüm ayarları sıfırlayın
Son olarak, tüm ayarları sıfırlayabilir ve en iyisini umabilirsiniz. Bir alternatif, dürüst olmak gerekirse, zaman ve çaba gerektirebilecek cihazınızı sıfırlayıp geri yüklemektir. Fabrika ayarlarına sıfırlamanın aksine, tüm ayarların sıfırlanması hiçbir veriyi silmez, ancak Apple Pay’i, gizlilik ayarlarını ve konum ayarlarını sıfırlar ve klavye sözlüğü girişlerini siler.
İşte iPhone’daki tüm ayarları nasıl sıfırlayacağınız.
- Ayarlar’ı açın .
- Genel’i seçin .
- iPhone’u Aktar veya Sıfırla’yı seçin .
- Sıfırla’yı seçin .
- Tüm ayarları sıfırla’ya dokunun ve istendiğinde onaylayın.
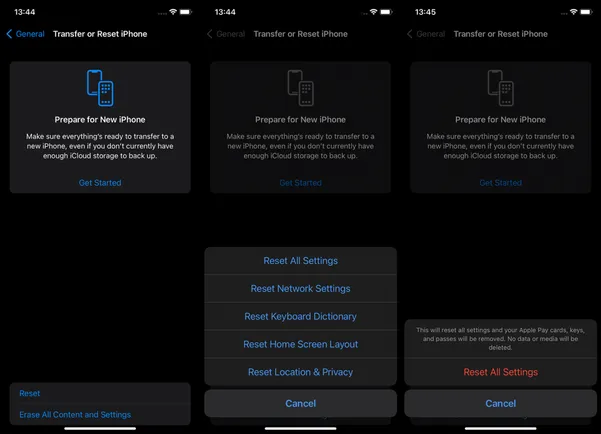
iOS 16’da çalışmayan bildirimleri nasıl düzelteceğiniz aşağıda açıklanmıştır. Umarız bu bilgiler sorununuzu çözmenize yardımcı olmuştur.