Bu makale, iPhone’unuzda belirli web sitesi engelleyicileri kurmanıza yardımcı olacak ekran görüntüleri içeren bir kılavuzdur. Web sitelerini ziyaret etmek istemiyorsanız, hepsini Safari’de engelleyin.
İnternet korkutucu bir yer olabilir. Kesinlikle çocukların özgürce erişebileceği bir yer değil. Çocuğunuz iPhone’unuza sık sık erişiyorsa veya çocuğunuza kendi cep telefonunu vermeyi planlıyorsanız, belirli web sitelerine erişimi kısıtlamanızı öneririz. En iyi seçeneğiniz, çocuğunuzun cihazı için ‘Tam Ebeveyn Denetimleri’ kurmaktır.
Ancak, herhangi bir cihazda herhangi bir nedenle bir web sitesini engellemek istiyorsanız, bunu bir iPhone ile çok kolay bir şekilde yapabilirsiniz. Bunu yaptıktan sonra, ne sizin ne de çocuklarınızın gözlerini istemediğiniz şeylere çevirmesi konusunda endişelenmenize gerek yok.
Aşağıda, iPhone’unuzda belirli web sitelerini nasıl engelleyeceğiniz konusunda talimatlar bulacaksınız. Kontrol etmek için kaydırmaya devam edin.
iPhone’da web sitelerini engelle
iPhone’unuzda web sitelerini engellemek için, henüz kullanmıyorsanız Ekran Süresi’nin açık olması gerekir. Ayarlar uygulamasını açın ve ‘Ekran Süresi’ne gidin.
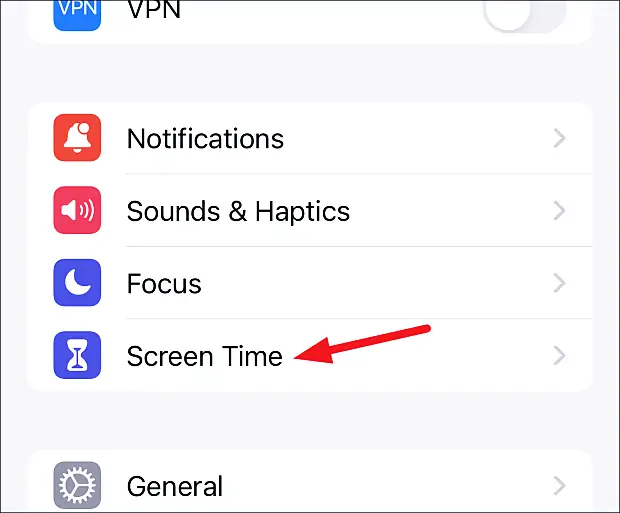
Ardından, Ekran Süresi ayarlarını buna göre yapılandırmak için ‘Bu Benim iPhone’um’ seçeneğini seçin. Uyguladığınız içerik kısıtlamalarını kimsenin değiştirmesini istemiyorsanız, bir Ekran Süresi parolası da oluşturabilirsiniz.
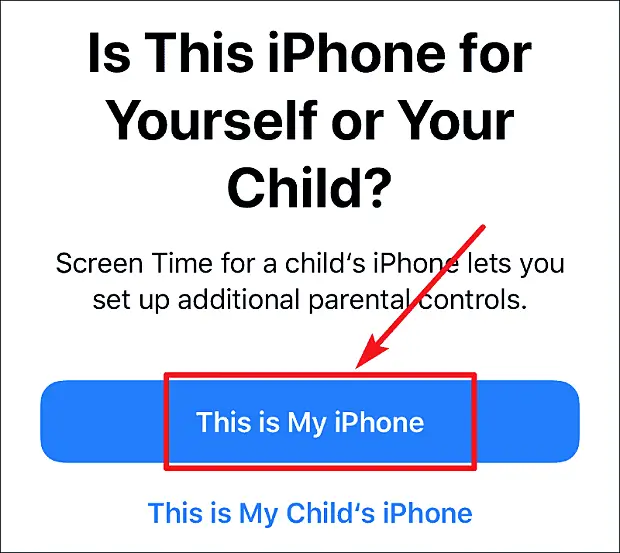
Ekran Süresi’ni ayarladıktan sonra ‘İçerik ve Gizlilik Kısıtlamaları’na gidin.
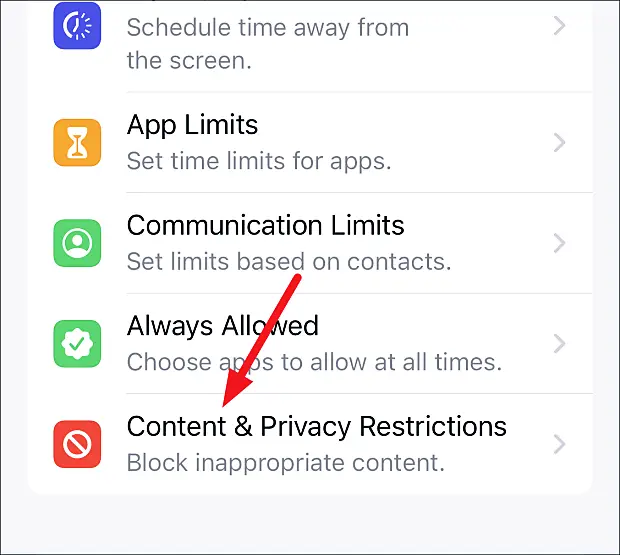
Ardından ‘İçerik Kısıtlamaları’ seçeneğine dokunun.
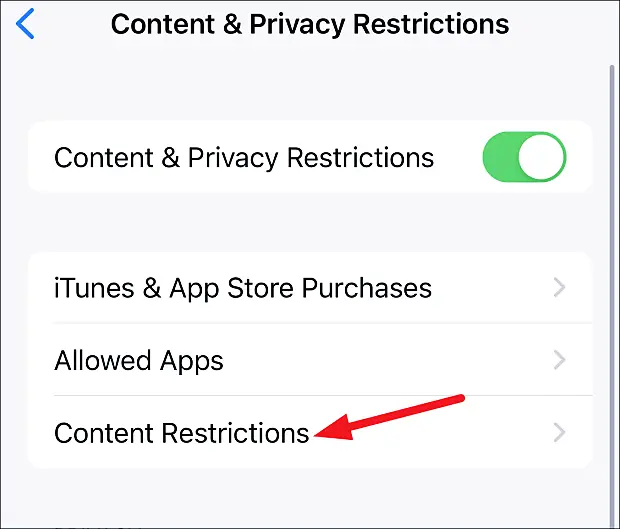
‘Web İçeriği’ seçeneğine gidin.
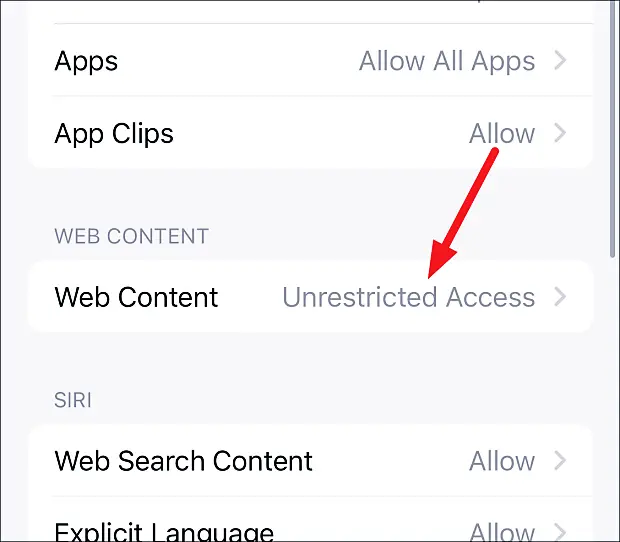
Belirli web sitelerini engelle
Yalnızca yetişkinlere yönelik web sitelerini kısıtlamak için seçeneklerden ‘Yetişkin web sitelerini kısıtla’yı seçin. Safari, birçok yetişkin web sitesine erişimi otomatik olarak kısıtlar.
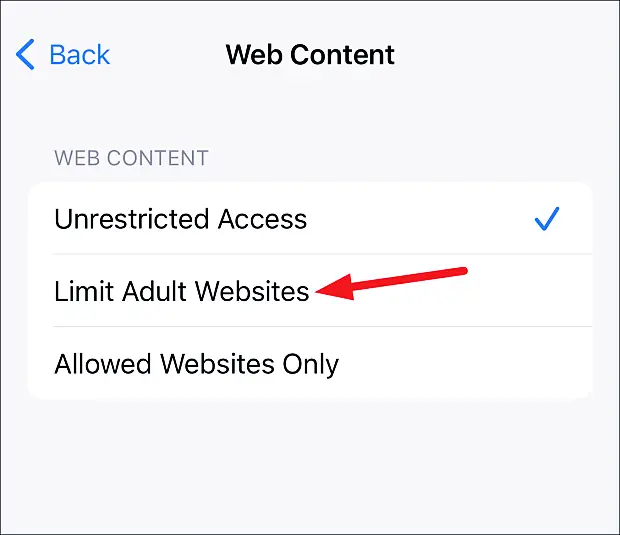
Ayrıca bu listeye web sitelerini manuel olarak da ekleyebilirsiniz. “İzin verme” bölümünde “Web sitesi ekle”ye dokunun.
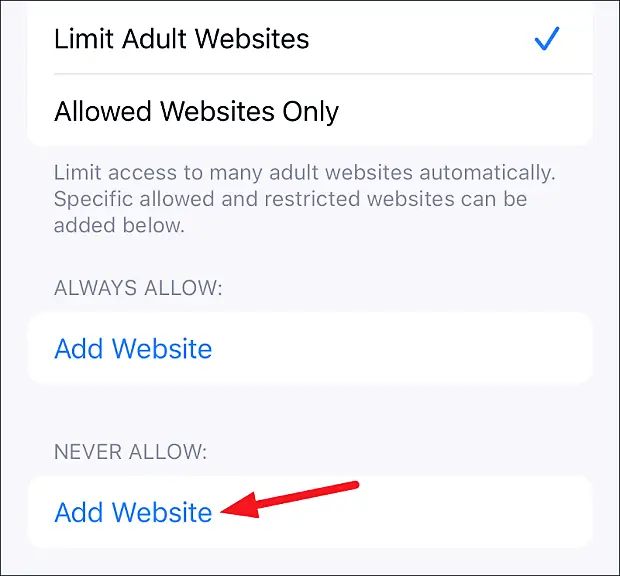
Web sitesi eklemek için bir ekran açılır. Engellemek istediğiniz web sitesinin tam URL’sini ekleyin. Safari’nin otomatik olarak engellediği web sitelerine ek olarak, bu web sitelerini her zaman engeller. Bu listeye istediğiniz kadar web sitesi ekleyebilirsiniz.
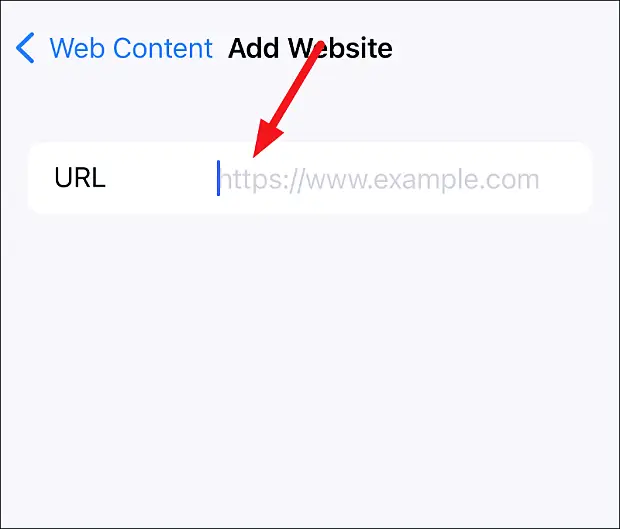
Safari, ziyaret etmek istediğiniz web sitesini engelliyorsa, onu ‘Her Zaman İzin Ver’ listenize ekleyebilirsiniz. ‘Web Sitesi Ekle’ye dokunun ve Safari’nin gayretli engelleme kampanyasını atlamak istediğiniz web sitesinin tam URL’sini ekleyin.
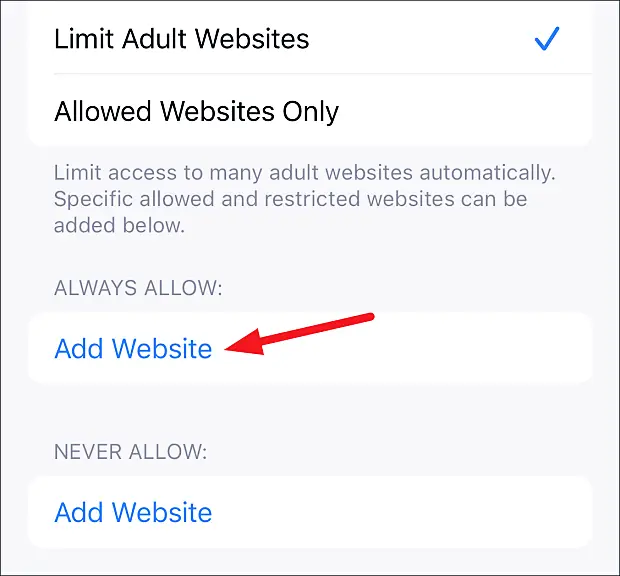
Yalnızca belirli web sitelerine izin ver
Cihaza yalnızca çocuklar erişiyorsa ve yalnızca belirli web sitelerinin ziyaret edilebilmesini istiyorsanız, iPhone buna daha sert bir yaklaşım da sunuyor.
Web İçeriği Kısıtlama Seçenekleri altında, ‘Yalnızca İzin Verilen Web Siteleri’ seçeneğini seçin.
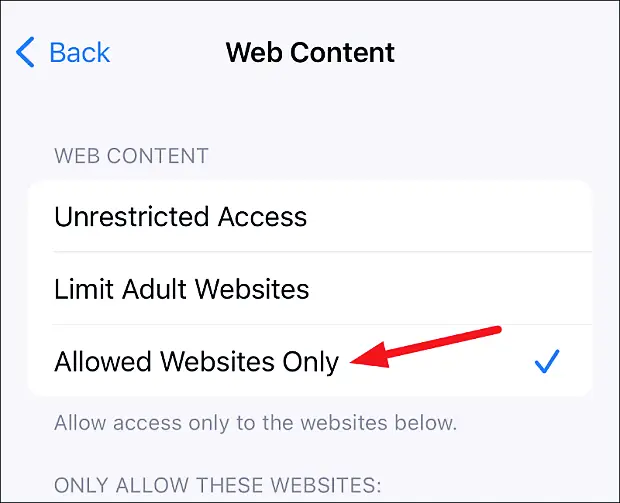
Apple, izin verebileceğiniz birkaç çocuk web sitesinin derlenmiş bir listesini otomatik olarak sağlar. Saklayabilir veya silebilirsiniz. Bir web sitesini silmek için seçeneği sağa kaydırın ve ‘Sil’e dokunun.
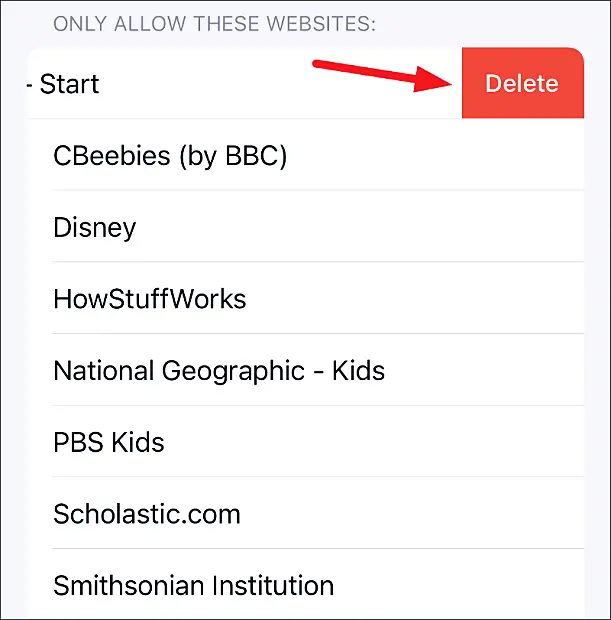
İzin vermek istediğiniz web sitelerini eklemek için ‘Web sitesi ekle’yi tıklayın ve sitenin başlığını ve tam URL’sini girin. Web sitelerini tek tek eklemek için bu adımları tekrarlayın.
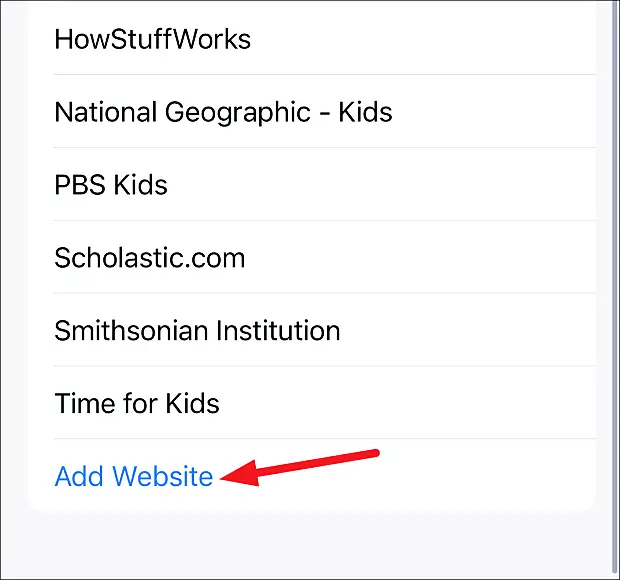
Cihazınızı yanlışlıkla belirli yetişkinlere yönelik web sitelerini açmaktan korumak veya çocuklarınızın internette gezinmesi için güvenli bir cihaz haline getirmek istiyorsanız, iPhone ile bu çok kolay. Ayarlar birkaç ekranın altına biraz gömülü olabilir, ancak bunlara erişmek hala çocuk oyuncağı kadar kolaydır. Her şeyi ayarlamak için çok teknoloji meraklısı olmanıza bile gerek yok. Öyleyse devam edin ve o web sitesini engelleyin.
Yukarıda, iPhone’da belirli bir web sitesi engelleme işlevinin nasıl ayarlanacağını inceledik. Umarız bu bilgiler ihtiyacınız olanı bulmanıza yardımcı olmuştur.













