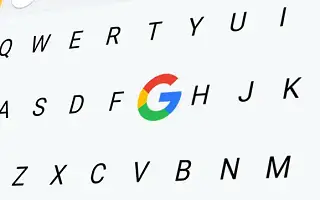Gboard, birçok iPhone kullanıcısı için tercih edilen klavyedir. Elbette, varsayılan iOS klavyesi görsel olarak daha çekicidir, ancak birçok kişi için Gboard daha pratiktir. Özellikle iki dilli, çünkü manuel dil değiştirme gerekli değildir (bazı ekstra avantajlarla).
Apple, üçüncü taraf klavyeleri (özellikle Google) kullanmaktan hoşlanmaz, ancak onları da yasaklamaz. Ancak, Gboard’un iPhone’unuzda düzgün çalışması için ayarlardan geçmeniz gerekir. Tüm süreç çoğunlukla pürüzsüz. Ancak, olası sorunlar ortaya çıkabilir.
Aşağıda, Gboard’un iPhone’da çalışmadığı durumlar için çözümler paylaşıyoruz. Kontrol etmek için kaydırmaya devam edin.
iPhone’da Gboard ayarlanamıyor
Gboard’u bile ayarlayamıyorsanız, uygulamanın içinde bir hata vardır veya kurulumu düzgün yapmamışsınızdır. Her iki durumda da, iPhone’unuzda Gboard’u doğru şekilde kurmanıza yardımcı olacak bazı çözümler göstereceğim.
iPhone’unuzda Gboard’u kurmakta veya durdurmakta sorun yaşıyorsanız aşağıdakilere göz atın.
1. iPhone’u yeniden başlatın
Yeni bir iPhone aldığımda şahsen bununla karşılaştım. Aklıma gelen her olası çözümü denedim ama hiçbir şey yardımcı olmadı. Ayarlarda olmadığı için Gboard’u klavye listeme ekleyemedim. Ve telefonu yeniden başlattı. Açılır açılmaz Gboard sihirli bir şekilde klavye listesinde belirdi ve kurulumu tamamlayabildim. O zamandan beri hiç problem yaşamadım.
Önemsiz gelebilir, ancak basit bir yeniden başlatma çözüm olabilir. Tüm karmaşada bir şeyler karışıyor ve Gboard düzgün çalışamıyor, özellikle de iPhone’unuzu ilk kez kuruyorsanız ve aynı anda birden fazla uygulama yüklemeniz gerekiyorsa.
Bu benim için işe yarayan tek çözüm, ancak durumunuz benimkinden farklı olabileceğinden ve sorununuz farklı bir çözüm gerektirebileceğinden bazı ek geçici çözümler listeleyeceğim.
2. Gerekli İzinleri Kontrol Edin
Buna izin vermek için iPhone için Gboard’a bazı izinler vermeniz gerekir. Uygulama gerekli talimatları sağlar, ancak burada tekrarlamanın bir önemi yoktur. Bu, her şeyin doğru olduğundan emin olmak içindir. İşte yapmanız gerekenler:
- Ayarlar’a gidin ve Klavye’yi arayın .
- Klavye > Yeni Klavye Ekle… Musluk .
- Üçüncü taraf klavyeler listesinden Gboard’u ekleyin.
- Şimdi Gboard’a dokunun ve Tam Erişimi Etkinleştir seçeneğini değiştirin.
3. Bölgesel ayarları kontrol edin
Şimdi, iPhone’unuza Gboard’u yükleyemiyorsanız diye bir kaç kelime. Gboard, dünyanın yalnızca belirli bölgelerinde kullanılabilir. Bununla birlikte, ABD’de veya (çoğu) Avrupa’da yaşamıyorsanız, Gboard’un bu bölgelerde kullanılamaması ihtimali vardır. App Store’da Gboard’u arayarak öğrenebilirsiniz. Bulamazsan, basitçe kullanılamaz.
Gboard bölgenizde yoksa alternatif bir klavye bulabilir veya bölgesel ayarlarınızı değiştirebilirsiniz. Bölge ayarlarınızı değiştirmek, Gboard’u ve daha önce kullanılamayan diğer uygulamaları App Store’dan indirmenize olanak tanır, ancak bunun büyük bir dezavantajı vardır. iPhone’unuzda ayarladığınızdan farklı bir konumdaysanız, hesabınıza bir banka/kredi kartı bağlayamazsınız. Bu, uygulamayı satın alamayacağınız veya abone olamayacağınız anlamına gelir.
Günün sonunda hangi seçeneğin daha iyi olduğuna siz karar verirsiniz. Aktif bir aboneliğiniz yoksa bölgesel ayarlarınızı değiştirerek ek uygulamalara erişebilirsiniz. Ancak, aktif bir aboneliğiniz varsa, birkaç uygulama daha indirebilmek için her şeyi iptal etmek zahmete değmeyebilir.
Gboard iPhone’da Çalışmayı Durdurursa
Gboard, iPhone’unuzda iyi çalıştıysa ancak şimdi çalışmayı durdurduysa, diğer çözümlerin bir listesini burada bulabilirsiniz. Bu çözümlerin çoğu, iOS’u veya uygulamanın kendisini güncellemekle ilgilidir. Gboard ile ilgili sorun yaşıyorsanız bunun nedeni büyük olasılıkla düzeltilemeyecek bir hata olmasıdır.
1. Gboard güncellemesi
Gboard uygulamasında, iPhone’unuzda düzgün çalışmasını engelleyebilecek bir hata var. Ve belki de bu tür sorunlarla başa çıkmanın en iyi yolu, uygulamayı güncellemektir. Sorun yaygınsa, geliştiriciler yakında çözecek ve bir sonraki güncellemede olmasa da gelecekteki güncellemelerden birinde bir düzeltme sağlayacaktır.
Gboard’unuzu güncellemek için App Store’a gidin, Gboard’u arayın ve bir güncelleme olup olmadığına bakın. Güncellemeler varsa bunları yükleyin ve Gboard’u tekrar kullanıp kullanamayacağınıza bakın.
2. iOS Güncellemesi
Aynı şey işletim sisteminin kendisi için de geçerlidir. Bir iOS güncellemesinin, Gboard’un iPhone’unuzda çalışma şeklini etkilemesi mümkündür. Özellikle bu güncelleme iOS klavyenizde herhangi bir değişiklik yaptıysa. Bu nedenle, yeni iOS güncellemelerini düzenli olarak kontrol edin. iPhone’unuzda iOS güncellemelerini kontrol etmek için Ayarlar > Genel > Yazılım Güncelleme seçeneğine gidin . Yeni güncellemeleri yükleyin (varsa) ve sorunun devam edip etmediğini kontrol edin.
Buradaki tek sorun, Apple’ın sorunu gideren bir güncellemeyi ne zaman yayınlayacağını bilmememiz. Belirli bir çözüm bulamazsanız, destek gelene kadar yeni güncellemeleri kontrol etmeye devam etmelisiniz.
3. Gboard’u yeniden yükleyin
Son olarak, başka hiçbir şey yardımcı olmazsa, Gboard’u tamamen kaldırıp yeniden yüklemeyi deneyin. Gboard’u iPhone’dan nasıl sileceğiniz aşağıda açıklanmıştır.
- Ayarlar’a gidin .
- Genel > iPhone Depolama Alanı’na gidin .
- Gboard’u bulana kadar uygulamalar listesini aşağı kaydırın.
- Gboard’a dokunun ve Uygulamayı Sil’e gidin .
Şimdi App Store’a gidin, Gboard’u bulun ve tekrar yükleyin. Yukarıdaki gibi ayarlayarak ve yeni bir kurulum gerçekleştirerek herhangi bir değişiklik olup olmadığını kontrol edin.
Yukarıda, Gboard’un iPhone’da çalışmamasını nasıl düzelteceğimize baktık. Umarız bu bilgiler sorunu çözmenize yardımcı olmuştur.