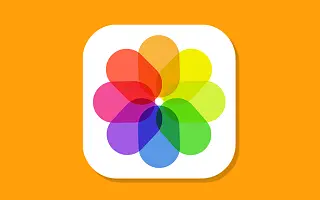Varsayılan olarak, iPhone’lar (iOS 16 ve üstü) yinelenen fotoğrafları otomatik olarak tanımlamalı ve bunları Fotoğraflar uygulamasında yinelenen bir klasöre yerleştirmelidir.
Bu, cihazınızdaki depolama alanını boşaltmak için yinelenen fotoğrafları manuel olarak silmenize veya iPhone’daki Fotoğraflar uygulamasında bulunan Yinelenen Fotoğrafları Birleştir seçeneğini kullanmanıza olanak tanır.
iPhone’unuz yinelenen fotoğrafları göstermiyorsa veya yinelenen fotoğraf albümünün kendisi Fotoğraflar uygulamasında görünmüyorsa, sorun fotoğraf kitaplığınızın henüz iPhone’unuzda dizine eklenmemiş olması ve diğer nedenlerle olabilir.
Aşağıda, iPhone’da yinelenen fotoğraflar görünmediğinde nasıl düzeltileceğini paylaşıyoruz. Kontrol etmek için kaydırmaya devam edin.
Yinelenen fotoğraflar veya yinelenen albümler iPhone’da görünmüyor
Kullanıcılar, iPhone’un Fotoğraflar uygulamasında yinelenen fotoğrafları veya yinelenen fotoğraf albümlerini görüntülememesiyle ilgili sorunlar bildirdi. Bunu düzeltmek için adımlar aşağıda bulunabilir.
1. iPhone Tüm Yinelenen Fotoğrafları Tanımlayamıyor
iPhone, sosyal medya hesaplarında cihazda görünen yinelenen fotoğrafları belirlemede iyidir, ancak aynı görünen yinelenen fotoğrafları henüz tanımlayamaz.
Örneğin, aynı konumdan, aynı kişiden veya aynı nesneden birden fazla fotoğraf çekerseniz, bu fotoğraflar cihazınıza farklı dosya adlarıyla kaydedilir ve iPhone’da kopya olarak tanımlanmaz.
Bu yinelenen fotoğrafları iPhone’unuzdan kaldırmanın tek yolu, onları tanımlamak ve bunları cihazınızdan manuel olarak silmektir.
2. iPhone’u yeniden başlatın
Sorun, genellikle iPhone’u yeniden başlatarak giderilebilen küçük bir teknik aksaklıktan kaynaklanıyor olabilir.
Ayarlar > Genel’e gidin, aşağı kaydırın ve Çıkış’a dokunun. Bir sonraki ekranda, iPhone’unuzu kapatmak için kaydırıcıyı kullanın.
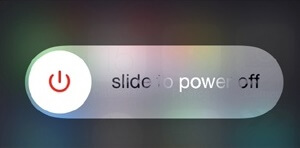
30 saniye bekleyin, ardından iPhone’u yeniden başlatmak için güç düğmesine basın.
3. Hem fotoğrafları hem de videoları yinelenen klasörde gösterin
Yinelenen albümler filtresinin fotoğrafları gizleyecek şekilde ayarlanmadığından emin olun.
- iPhone’unuzda Fotoğraflar uygulamasını açın ve alt menüdeki Albümler sekmesine dokunun.

- Albümler ekranında, “Yardımcı Programlar” bölümüne gidin ve Klasörü Çoğalt’a dokunun.
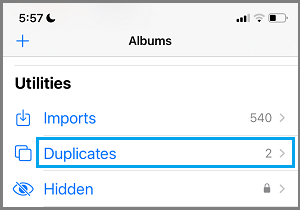
- Yinelenenler klasöründe, sağ üst köşedeki üç nokta simgesine dokunun ve açılır menüden bir filtre seçeneği seçin.
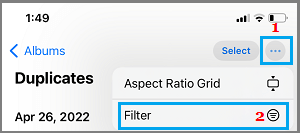
- Bir sonraki ekranda, her şeyi seçin ve Bitti’ye basın.
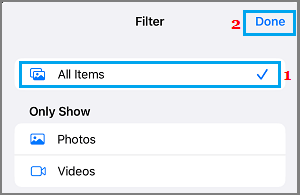
Bu, hem fotoğraflarınızın hem de videolarınızın yinelenen fotoğraf albümünüzde görünmesini sağlayacaktır.
4. iPhone’da Yinelenen Fotoğraflar Oluşturun
Sorun, iPhone’da yinelenen fotoğraflar bulunmadığından ortaya çıkabilir. Kontrol etmek için, cihazınızda manuel olarak yinelenen fotoğraflar oluşturun ve Fotoğraflar uygulamasında “Albüm Çoğalt”ın görünüp görünmediğini kontrol edin.
- iPhone’unuzda Fotoğraflar uygulamasını açın ve çoğaltmak istediğiniz fotoğrafı seçin.
- Fotoğraf seçildikten sonra sağ üst köşedeki üç nokta simgesine dokunun ve açılır menüden Klonla seçeneğini seçin.
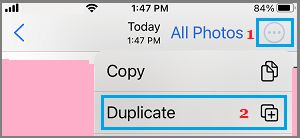
- Cihazınızda daha fazla yinelenen fotoğraf oluşturmak için yukarıdaki adımları tekrarlayabilirsiniz.
Bundan sonra, 12 ila 24 saat içinde Fotoğraflar uygulamasında fotoğraflar içeren yinelenen fotoğraf albümleri görünür.
5. Güncellemeleri yükleyin
Cihazınızın en son iOS ve uygulama güncellemeleriyle güncel olduğundan emin olun.
Ayarlar > Genel > Yazılım Güncelleme’ye gidin.
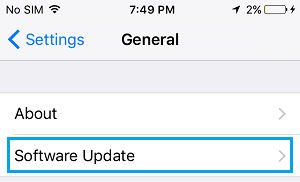
Yazılım Güncelleme ekranında, İndir ve Yükle’ye dokunun (bir yazılım güncellemesi varsa).
6. Dizin Fotoğraf Kitaplığı
Yinelenen fotoğrafları bulmak için iPhone, aygıtın fotoğraf kitaplığını düzenli aralıklarla dizine ekleme sürecinden geçer.
Fotoğraf dizine ekleme işlemi, iPhone kilitlendiğinde ve şarj için bir güç kaynağına bağlandığında gerçekleşir ve fotoğraf kitaplığınızın boyutuna bağlı olarak birkaç saatte veya günde bir gerçekleşir. Bu nedenle, cihazınızı birkaç kez bağlayıp şarj ettikten sonra, Fotoğraflar uygulaması yinelenen albümleri getirebilir.
Yukarıda, iPhone’da görünmeyen yinelenen fotoğrafların nasıl düzeltileceğine baktık. Umarız bu bilgiler ihtiyacınız olanı bulmanıza yardımcı olmuştur.