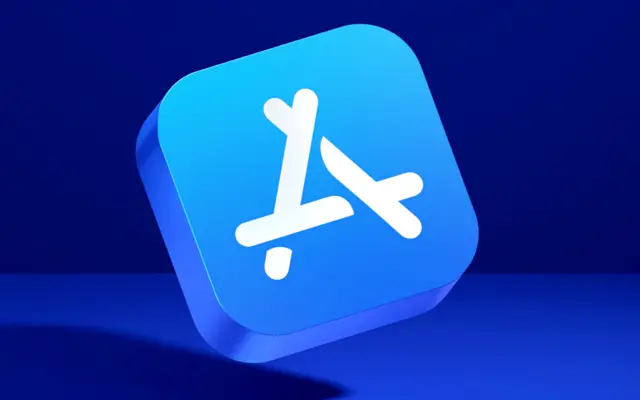iPhone’unuzda yüklü olan tüm uygulamaları çeşitli şekillerde görüntüleyebilirsiniz, peki ya yakın zamanda silinen uygulamalar? Uygulamayı, App Store’un Hesap > Satın Almalar bölümünde görüntüleyebilirsiniz. Daha sonra yeniden yükleyebilir veya listeden gizleyebilirsiniz.
Aşağıda, iPhone’da son silinen uygulamaları nasıl görüntüleyeceğinizi paylaşıyoruz. Öğrenmek için kaydırmaya devam edin.
iPhone’da Son Silinmiş Uygulamalar Nasıl Bulunur?
iPhone’unuzda yakın zamanda silinen uygulamaları görmenin tek yolu, App Store’un Satın Alınanlar bölümüne bakmaktır. Burada, cihazınıza önceden yüklenmiş olanlarla birlikte tüm yüklü uygulamalarınızı bulabilirsiniz. Uygulamayı buradan yeniden indirebilirsiniz. Uygulamaları tarihe göre sıralamanın bir yolu yoktur, bu nedenle uygulamanızı bulmak için listeye göz atmanız gerekir.
İşte iPhone’unuzda yakın zamanda silinen uygulamaları nasıl bulacağınız.
- App Store’u açın .
- Sağ üst köşedeki hesap resminize dokunun .
- Satın Alınan öğesini seçin .
- Bu iPhone’da Değil’e dokunun .
- Şu anda yüklü olmayan tüm eski uygulamaların bir listesini görmelisiniz.
Bu liste, söz konusu Apple Kimliğine sahip tüm aygıtlardaki uygulamaları içerir. Bu nedenle, aynı hesabı kullanan eski uygulamaları veya diğer cihazlardan eski uygulamaları görebilirsiniz. Ayrıca listeden uygulamaları kaydırıp gizleyebilirsiniz ve araştırmamıza göre uygulamaları geri yüklemenin bir yolu yoktur. App Store’da arama yaptığınızda, gizli uygulamaların yanında bulut simgesi yoktur ve daha önce hiç yüklemediğiniz diğer uygulamalar gibi görünürler.
Bunun dışında iPhone’unuzdan hangi uygulamaların silindiğini belirlemenin başka bir yolu yoktur.
İşte iPhone’da yakın zamanda silinen uygulamaları nasıl bulacağınız. Umarız bu bilgiler sorununuzu çözmenize yardımcı olmuştur.