Bu makale, Microsoft Edge’de donanım hızlandırmanın nasıl kapatılacağına ilişkin bazı yararlı ekran görüntülerini içeren bir kurulum kılavuzudur.
Microsoft Edge, Google Chrome’dan sonra dünyanın en popüler ikinci web tarayıcısı oldu. Google Chrome ve Edge tarayıcıları, Chromium’u temel aldıkları için birçok benzerliği paylaşır. Edge tarayıcısının en son sürümü, Google Chrome’dan daha optimize edilmiştir ve daha az kaynak kullanır.
Chrome motoru tarafından desteklenen Microsoft Edge ve Google Chrome, donanım hızlandırmayı destekler. Donanım hızlandırma, web tarayıcılarını metin, resim, video ve diğer öğeleri oluşturmak için CPU yerine GPU’yu kullanmaya zorlayan bir özelliktir.
Donanım hızlandırma, grafikleri CPU yerine GPU aracılığıyla otomatik olarak oluşturan Edge tarayıcısının en son sürümünde varsayılan olarak etkinleştirilmiştir. Bu özellik, CPU’da alan boşaltması nedeniyle kullanışlıdır, ancak çoğu zaman hatalı davranır ve bazı görsel öğelerin doğru şekilde görüntülenmesini engeller.
Aşağıda, Microsoft Edge’de donanım hızlandırmayı nasıl kapatacağınız anlatılmaktadır. Kontrol etmek için kaydırmaya devam edin.
Microsoft Edge’de donanım hızlandırmayı kapatma işlemi
Edge tarayıcısını kullanırken resimlerin yüklenmemesi veya videoların oynatılmaması gibi sorunlarla karşılaşırsanız yapmanız gereken ilk şey donanım hızlandırmayı devre dışı bırakmaktır.
- İlk olarak, görev çubuğunda Ara’ya tıklayın ve Microsoft Edge yazın. Ardından , arama sonuçları listesinden Edge tarayıcısını açın .
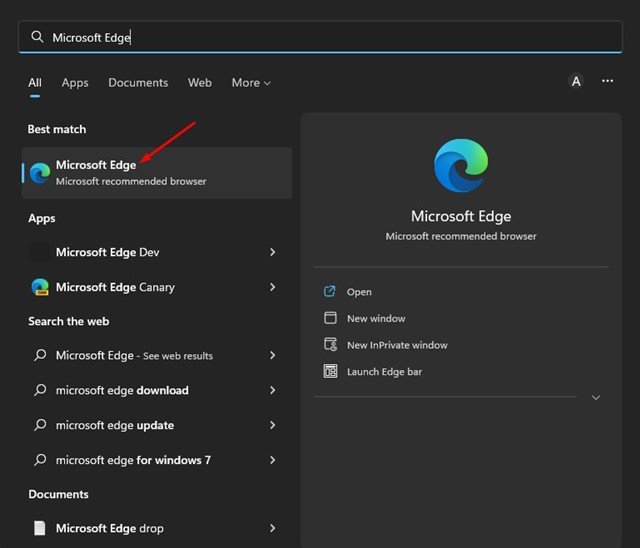
- Edge tarayıcı seçeneklerinde, sağ üst köşedeki üç noktayı tıklayın .
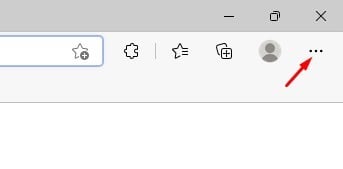
- Seçenekler listesinde Ayarlar Seçenekler’e tıklayın.
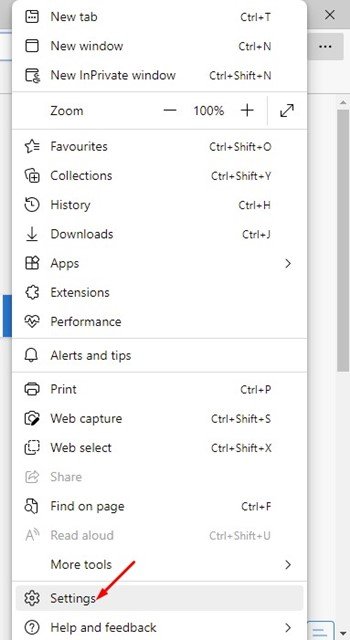
- Ayarlar sayfasının sol bölmesinde, Sistem ve Performans Seçenekleri’ni tıklayın.
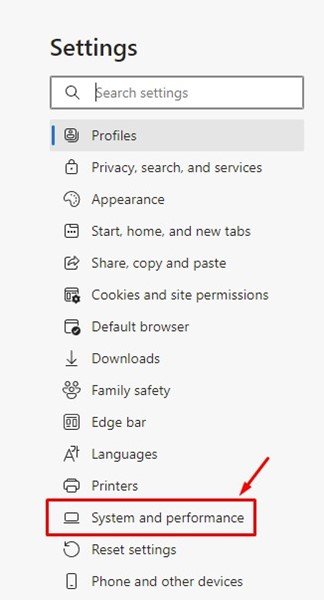
- Sağ tarafta, ‘Mümkün olduğunda donanım hızlandırmayı kullan’ seçeneğini bulun.
- Donanım hızlandırmayı devre dışı bırakmak için düğmeyi kapatın .
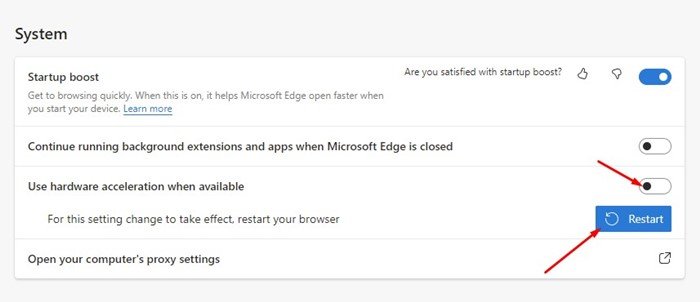
- Bittiğinde , değişiklikleri uygulamak için Yeniden Başlat düğmesine tıklayın.
Kurulum tamamlandı. Microsoft Edge tarayıcısında donanım hızlandırma nasıl devre dışı bırakılır. Bu özelliği yeniden etkinleştirmek için 5. adımda ‘Mümkün olduğunda donanım hızlandırmayı kullan’ geçişini kapatmanız yeterlidir.
Donanım hızlandırma, web tarayıcınızı kullanırken CPU’nuzu boşaltmanıza izin veren bir özelliktir. Ancak, bunu yalnızca PC’nizde özel bir GPU varsa açmalısınız. Bilgisayarınızda özel bir GPU yoksa donanım hızlandırmayı tamamen kapatmak en iyisidir.
Yukarıda, Microsoft Edge’de donanım hızlandırmayı nasıl kapatacağımıza baktık. Umarız bu bilgiler ihtiyacınız olanı bulmanıza yardımcı olmuştur.













