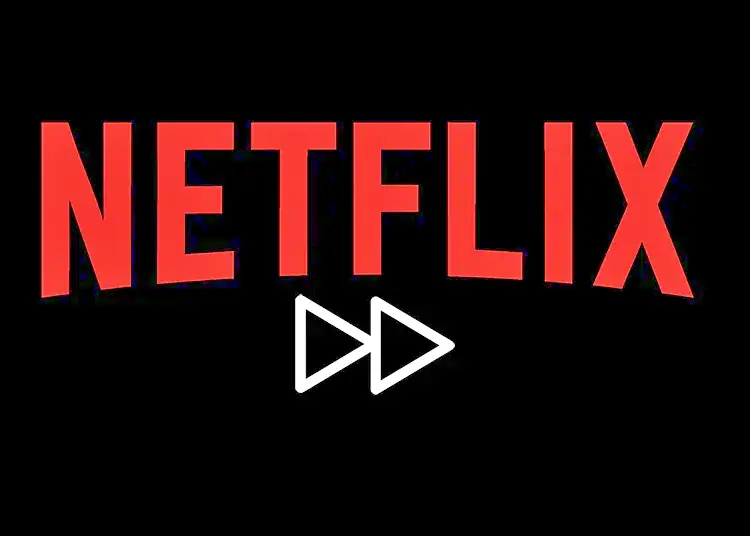Hiç Netflix oynatma hızınızı değiştirmek istediniz mi? Bu sayede filmleri ve dizileri daha hızlı izleyebilirsiniz. YouTube, çeşitli oynatma hızları sunar, ancak bir süre Netflix bu özelliği resmi olarak desteklemek konusunda isteksiz göründü.
Ancak artık şovları ve filmleri normalden daha hızlı veya amaçlanandan daha yavaş izleyebilirsiniz. Peki Netflix’in farklı oynatma hızlarına nasıl erişirsiniz? En azından tarayıcılarda, Android ve iOS cihazlarda ve bazı akıllı TV’lerde izlerken yapmak kolaydır, bu yüzden size nasıl yapılacağını göstereceğiz.
Aşağıda, Netflix’te oynatma hızının nasıl değiştirileceğini paylaşıyoruz. Öğrenmek için kaydırmaya devam edin.
Netflix’te Değişken Oynatma Hızı nedir?
Tüketiciler, Netflix’teki içeriği hızlandırarak veya yavaşlatarak içeriği biraz daha hızlı (1,2x) veya çok daha hızlı (1,5x) izleyebilir. Ayrıca, en sevdikleri medyayı analiz etmeyi sevenler için mükemmel olan daha yavaş seçenekler (0,5x ve 0,7x) sunar. Ses perdesi de izlediğiniz yeni hıza uyacak şekilde değişecektir.
Netflix, özelliği ilk olarak 2019’da test etti, ancak özellikle akış hizmetinin yapımlarının izlenme şeklini manipüle ettiğine inanan film yapımcıları arasında tartışmalara neden oldu. Örneğin, içeriğinizi hızlandırırsanız, bazı nüansları kaybedebilirsiniz. Yönetmenler ve yazarlar, ürünlerini belirli bir şekilde yapmakta ısrar ettiler ve izleyicilerin onu bozmasını istemediler.
Netflix ise altyazılı filmleri insanların içeriği daha yavaş izlemek istemesinin nedenlerinden biri olarak gösteriyor.
Görüntüleyenlerin ayrıca içeriği daha erken görmek istemeleri için iyi nedenleri vardır. Örneğin, yavaş TV izlemek isteyebilirsiniz, ancak diğer insanlar kadar yavaş değil. Yavaş TV şovları genellikle gerçek zamanlı olarak yapılır ve çeşitli güzel manzaralara sahiptir.
Oynatma hızı, gecikmeden farklıdır. Akış hizmetlerinin yavaş çalışmasının birçok nedeni vardır.
Netflix’te video oynatma hızı nasıl değiştirilir?
İçerik oluşturucuların endişelerine rağmen Netflix, platformunda içeriğin görüntülenme hızını değiştirme seçeneği sunuyor. Ve inanılmaz derecede kolay. Yani, bir web tarayıcısında veya Android ve iOS için Netflix uygulamasında bir şey izlerseniz, HTML5.
Önce izlemek istediğiniz filmi veya diziyi izleyin. İçeriği duraklatın. Arayüzün altında, (solda) 10 saniyelik geri sarma veya ileri sarma düğmesi ve sağda sesi ayarlama ve altyazı ekleme veya kaldırma seçeneği dahil olmak üzere bir dizi seçenek bulacaksınız.
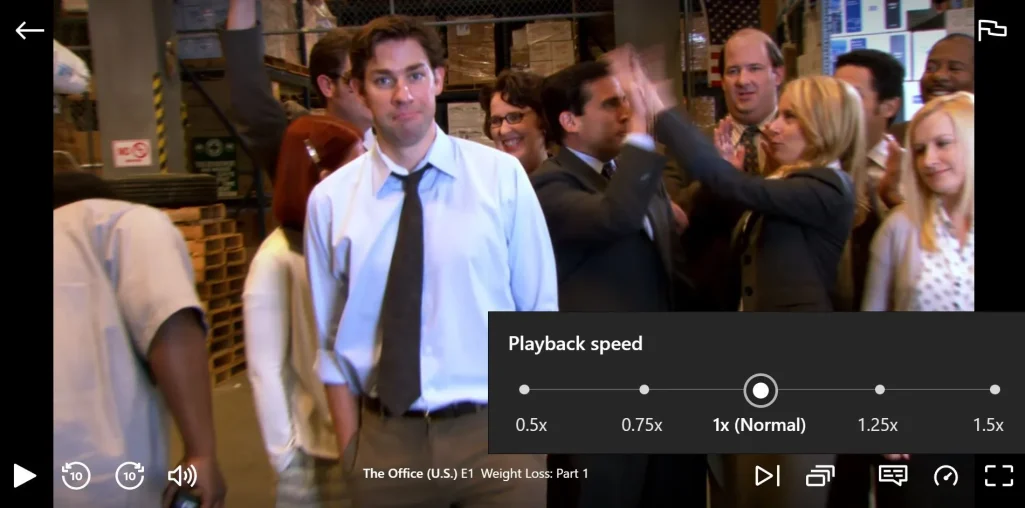
Ekranın sağ tarafında hız göstergesine benzeyen bir sembol var. Bunun üzerine geldiğinizde “Oynatma Hızı” adlı küçük bir panel açılır. Varsayılan olarak “1x (Normal)” olarak ayarlanmıştır, ancak hızlandırmak için “1.25x” veya “1.5x” üzerine tıklayabilirsiniz. Veya yavaşlatmak için “0,75x” veya “0,5x”e tıklayın.
Akıllı TV’mde Netflix video oynatma hızını değiştirebilir miyim?
Tekrar etmeye değer. Yukarıdaki yöntem yalnızca bir web tarayıcısı, Android ve iOS için Netflix uygulaması veya belirli akıllı TV’ler ile çalışır. HTML5 çalıştıran her şey bu özelliği destekler. Bu tarayıcılar şunları içerir:
- Google Chrome
- Safari
- Microsoft Kenarı
- Firefox
- Opera
Peki ya Smart TV’nizdeki yenileme hızına erişemezseniz? Şansınız olmayabilir, ancak denemeye değer bir yöntem var.
Akıllı TV’nizin bir web tarayıcısı veya en azından yeni bir tarayıcı yükleme seçeneği olmalıdır. Netflix’i TV’nizde açarak veya yukarıdaki beş tarayıcıdan birini yükleyip açarak yalnızca HTML5 özellikli uygulamalarda kullanılabilen değişken oynatma seçeneği sunan, Netflix’e erişebilirsiniz.
Netflix oynatma hızı nasıl daha fazla ayarlanır?
5 farklı oynatma hızı kullanmak aradığınız şey için uygun olmayabilir. Netflix oynatma hızını daha da değiştirmek için Google Chrome gibi bir eklenti yüklemek en iyisidir. Peki hangi eklentileri öneriyoruz?
1. Video Hız Kontrol Cihazı
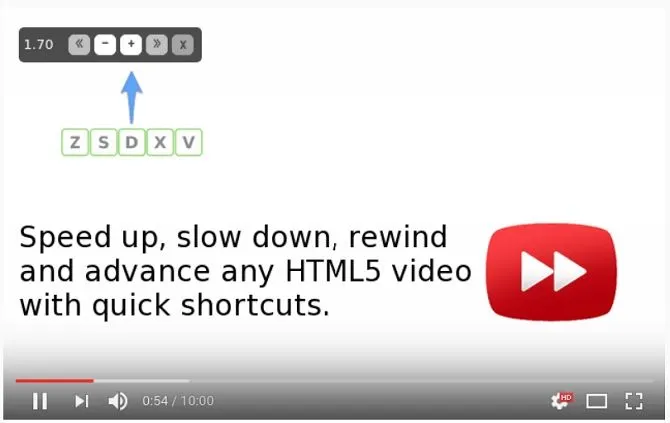
Video hız denetleyicisi, hızı çok küçük artışlarla değiştirmenize olanak tanır. Normal 1.0 hızı varsayılandır. Netflix’in oynatma hızını artırmak veya azaltmak için farenizi ekranın sol köşesine getirin ve artı veya eksi düğmelerine tıklayın.
İçeriği daha yüksek hızlarda izleyip izleyemeyeceğinizden emin değilseniz, 1.1x’i deneyin. 60 dakikalık bir videoya 6 dakika kazandırabilirsiniz.
Video Hızı Denetleyicisi, herhangi bir HTML5 videonun hızını kontrol eder ve içeriği geri veya hızlı ileri sarmak için kullanışlı klavye kısayollarına sahiptir.
İndir: Video Hız Kontrol Cihazı
2. Hızlanma
Bu, herhangi bir web sitesinin videolarını kontrol etmenizi sağlayan benzer bir eklentidir. Netflix ile sınırlı değil. SpeedUp, Hulu ve Amazon Prime gibi diğer akış platformlarında da mevcuttur.
Adından da anlaşılacağı gibi, SpeedUp içeriğinizi de yavaşlatabilir. Video hız denetleyicisinden daha az yoğundur ve oynatma hızını 0,75x’ten 2,25x’e değiştirmek için size 9 düğme sağlar. Yine 1.10x seçeneği, kaliteden ödün vermeden zamandan tasarruf etmenin harika bir yoludur.
İndir: Hızlandırma
Netflix oynatma hızını neden değiştiriyor?
Deneyi tartışırken Netflix şunları iddia etti :
“Benzer özellikler yıllardır DVD oynatıcılarda ve DVR’lerde mevcut ve üyelerimiz tarafından çok talep ediliyor. Diğer şeylerin yanı sıra, testlerimiz tüketicilerin en sevdikleri sahneleri altyazılı olarak yeniden izlemenin veya sağır oldukları için yavaşlatmanın sunduğu esnekliğe değer verdiğini gösteriyor.”
Ama neden bir filmi veya TV şovunu amaçlanandan daha hızlı veya daha yavaş izlemek isteyesiniz ki?
Netflix haklı. Diğer servisler bunu yıllarca sağladı. Çok az içerik oluşturucu, izleyicilerin içeriklerini hızlandırmasına izin verdiği için YouTube’u eleştiriyor. Benzer şekilde, DVD ve Blu-ray oynatıcılar da genellikle bu özelliğe sahiptir. Bazı podcast’ler de hızlı bir şekilde dinlenebilir. Bu, işe giderken tüm bölümleri dinleyebileceğiniz anlamına gelir.
Netflix içeriğini daha yüksek hızlarda oynatmak, diziler için filmlerden daha iyidir. Netflix art arda izleme ile eşanlamlıdır, bu nedenle içeriğinizi hızlandırmak size bir sezonu rekor sürede atlatabilir. Yani, Stranger Things’in bir sonraki bölümünü izlemek istiyorsanız, öğle tatilinizde izleyebilmek için Netflix oynatma hızını 1,5x olarak değiştirin.
Fark bu kadar önemli mi? Bölüm veya film uzunluğunu (dakika olarak) orana bölün. 60 dakikalık bir programı 40 dakikada 1.5x hızında izleyebilirsiniz. Her bölümü 60 dakika olan 10 bölümlük bir dizi, 1.2x hızında izlendiğinde 100 dakika kazandırıyor. Normal hız ile 1,2x hız arasındaki izleme deneyimi farkı neredeyse algılanamaz.
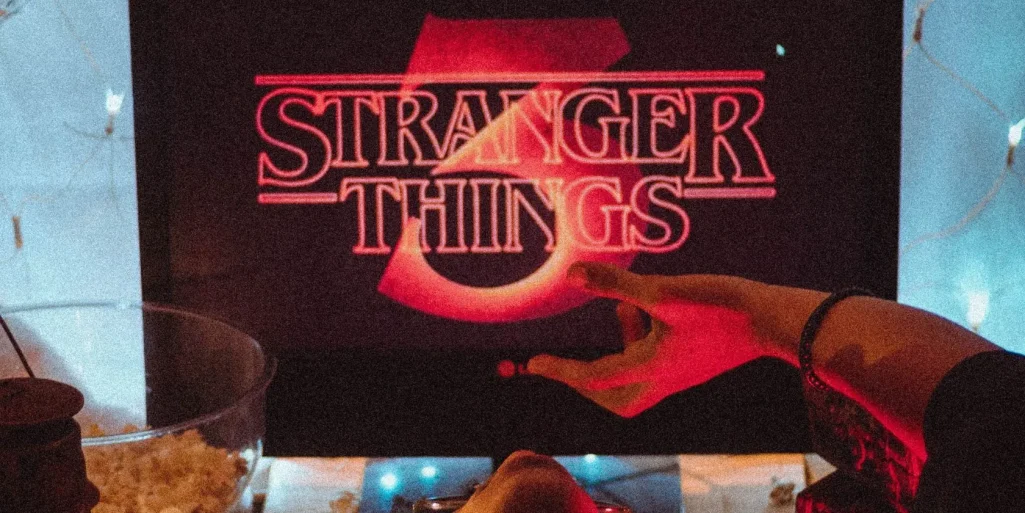
Ve hepimiz filmleri farklı şekilde deneyimliyoruz. Niyetler, yazarlar ve yönetmenler arasında da farklılık gösterebilir. Elbette tüketiciler de yan yana duran ürünü yorumlayacaktır. Değişken oynatma hızı, içeriğe erişilebilirliği artırmanın bir yolu olarak da görülebilir.
Ayrıca, Netflix’te oynatma hızını değiştirebilme özelliği, farklı hızlarda içerik izlemeyi daha eğlenceli ve tatmin edici bulan otizmli kişilere yardımcı olabilir.
Netflix oynatma hızını değiştirmeniz mi gerekiyor?
Bunu okurken, açıkça Netflix’te oynatma hızını değiştirme olasılığını keşfetmeye karar verdiniz. Yapmanız gerekip gerekmediği size kalmış.
Netflix’te oynatma hızını nasıl değiştireceğiniz aşağıda açıklanmıştır. Umarız bu bilgiler sorununuzu çözmenize yardımcı olmuştur.