Bu makale, Netflix’teki şovları ses ve altyazılara göre nasıl filtreleyeceğiniz konusunda size yardımcı olacak ekran görüntülerini içeren bir kılavuzdur.
Bu günlerde birçok video akışı seçeneği var, ancak Netflix hala en iyi seçim. Netflix, kullanıcıların sonsuz sayıda film ve TV şovu izlemesine olanak tanıyan birinci sınıf bir video akışı hizmetidir.
Diğer akış hizmetleriyle karşılaştırıldığında, Netflix harika ve benzersiz bir film ve TV şovu seçkisine sahiptir. Mevcut bir Netflix abonesiyseniz, ana sayfada en yeni filmleri, TV şovlarını ve popüler türleri listelediğini göreceksiniz. Kullanıcıların anlayabileceği bir dilde sunulan TV şovlarını ve filmleri doğrudan bulma seçeneği yoktur.
Ancak, Netflix’in belirli altyazılara ve ses dillerine sahip filmleri ve TV şovlarını bulma yeteneği vardır. Bu gizli bir özellik değildir, ancak birçok kullanıcı bundan habersizdir.
Netflix’teki şovları ses ve altyazılara göre nasıl filtreleyeceğiniz aşağıda açıklanmıştır. Kontrol etmek için kaydırmaya devam edin.
Netflix filmlerini ve TV şovlarını ses ve altyazılara göre filtreleme adımları
Bu nedenle, bu makalede, belirli altyazılar ve ses dilleri ile Netflix’te TV şovlarının ve filmlerinin nasıl aranacağına dair adım adım bir kılavuz paylaşıyoruz. Netflix’teki şovları ses ve altyazılara göre nasıl filtreleyeceğiniz aşağıda açıklanmıştır. Kontrol etmek için kaydırmaya devam edin.
1. Altyazılı filmleri ve TV şovlarını arayın
Belirli bir altyazı diline sahip dizileri ve filmleri aramak için bu yöntemi izlemelisiniz. Netflix’te altyazılı filmleri ve TV şovlarını nasıl arayacağınız aşağıda açıklanmıştır.
- İlk olarak, bir web tarayıcısı açın ve Netflix web sitesine erişin .
- Ardından Netflix profilinizi seçin .
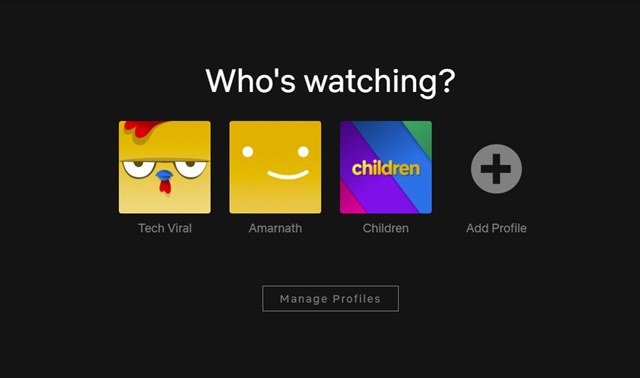
- Netflix ana ekranında sayfanın en altına gidin. Ana sayfanın alt kısmında birçok seçenek bulabilirsiniz. Seçeneği bulamazsanız , üst çubuktaki Dile göre gözat seçeneğini tıklamanız gerekir .
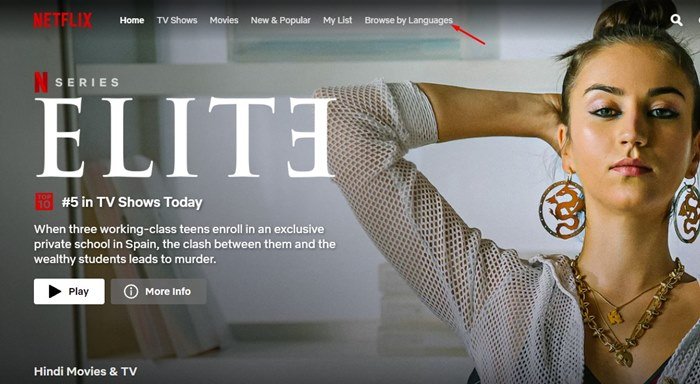
- Artık yeni Dillere Göre Gözat filtresini göreceksiniz . İlk açılır menüden Altyazılar’ı ve ikinci açılır menüden tercih ettiğiniz dili seçmeniz gerekecektir .
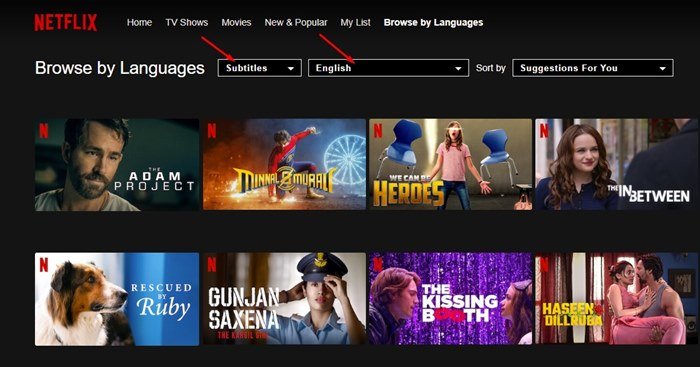
- Artık Netflix, seçtiğiniz dilde altyazılı tüm video başlıklarını size gösterecek.
Kurulum tamamlandı. Netflix’te altyazılara göre arama bu şekilde yapılır.
2. Sesle Arama Nasıl Yapılır?
Altyazılara benzer şekilde, belirli bir ses dilinde TV şovlarını ve filmleri arayabilirsiniz.
- İlk olarak, web tarayıcınızı açın ve Netflix web sitesine gidin.
- Ardından Netflix profilinizi seçin.
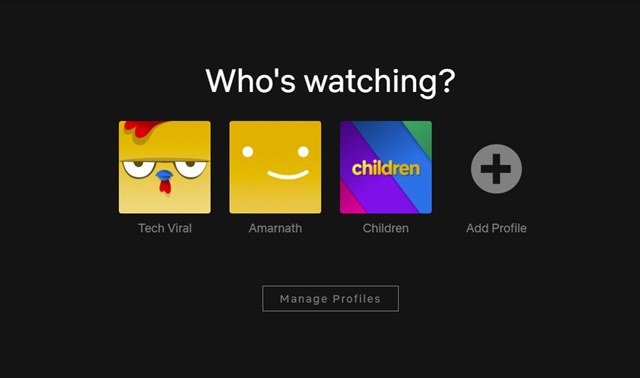
- Netflix ana ekranında sayfanın en altına gidin. Ana sayfanın alt kısmında birçok seçenek bulabilirsiniz. Seçeneği bulamazsanız , üst çubukta Dile göre gözat’ı tıklamanız gerekir .
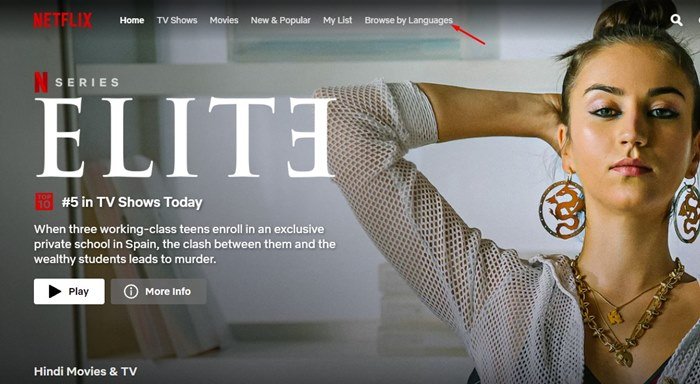
- Artık yeni Dillere Göre Gözat filtresini göreceksiniz. İlk açılır menüden Orijinal Dil veya Dublaj’ı ve ikinci açılır menüden tercih ettiğiniz dili seçmelisiniz.
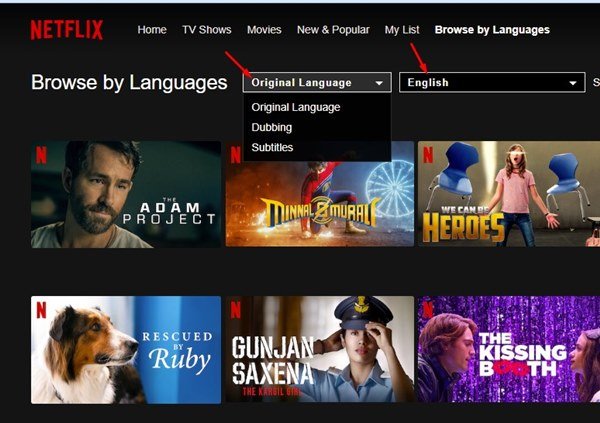
- Şimdi Netflix, seçilen sesle tüm video başlıklarını size gösterecek.
Kurulum tamamlandı. Artık Netflix, seçtiğiniz ses dilinde Netflix’te yayınlanan tüm video başlıklarını size gösterecektir.
Yukarıda, Netflix’te programların ses ve altyazılara göre nasıl filtreleneceğine baktık.













