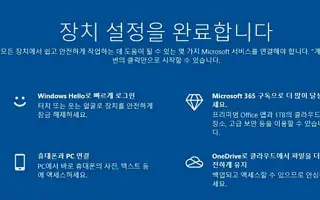Bu makale, Windows 10 veya 11’de Tam cihaz kurulumu bildirimini nasıl kapatacağınız konusunda size yardımcı olabilecek ekran görüntüleri içeren bir kılavuzdur.
Windows 10 ve Windows 11, Windows Hello gibi kullanıcılar için hayatı kolaylaştıran özelliklerle doludur. Bunu ayarlamazsanız, Windows sizi sürekli olarak bilgilendirecektir.
Genellikle güncellemeleri yükledikten ve bilgisayarınızı yeniden başlattıktan sonra “Cihazınızın kurulumunu tamamlamak istiyoruz” mesajını görürsünüz. “Cihaz kurulumunun tamamlandığını” hatırlatan bir mesaj görüntülenecektir. Windows, Windows Hello, Office 365, OneDrive’ı kurmadığınızı, telefonunuzu bilgisayarınıza bağlamadığınızı veya Windows bilgisayarlarınız arasında etkinlik verilerini eşitlemediğinizi vurgular. Sadece iki seçenek var: “Devam” ve “3 gün sonra hatırlat”. Reddetme seçeneği yoktur.
Aşağıda, Windows 10 veya 11’de Tam cihaz kurulumu bildiriminin nasıl kapatılacağına ilişkin talimatları bulacaksınız. Kontrol etmek için kaydırmaya devam edin.
Windows 10: Hatırlatıcıları Kapatın
Ayarlar uygulamasında hatırlatıcıları devre dışı bırakmak için bir ayar bulunabilir.
- Ayarlar > Sistem > Bildirimler’e giderek manuel olarak erişebilirsiniz.
Bunu yapmak istemiyorsanız, Başlat menüsünden erişebilirsiniz. Böyle yaparak,
- Başlat’a tıklayın, arama çubuğuna “bildirimler” yazın, ardından “Aç”a tıklayın veya Enter’a basın.
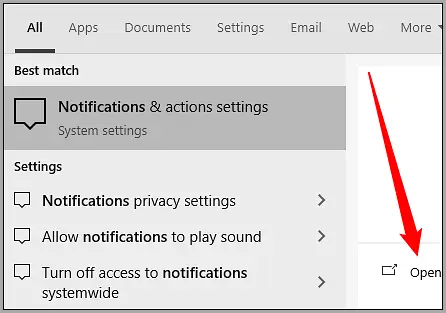
Aradığınız ayar, program listelenmeden önce sayfanın üst kısmına yakındır. “Windows’tan en iyi şekilde yararlanmak için cihazınızın kurulumunu tamamlamanın yollarını önerin”in yanındaki kutunun işaretini kaldırın.
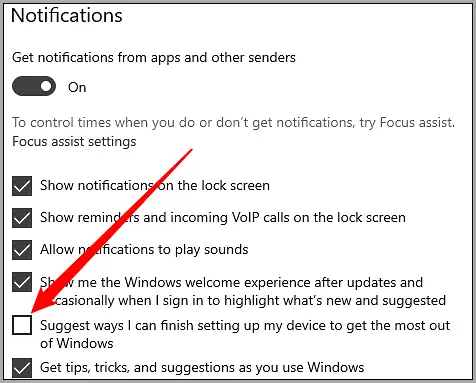
Buradayken, isterseniz herhangi bir uygulamadan gelen bildirimleri de devre dışı bırakabilirsiniz.
Bu kutunun işaretini kaldırırsanız, bilgisayarınızı yeniden başlattığınızda Windows bu hatırlatıcıları göndermeyi bırakmalıdır. Ancak, gelecekteki bir güncellemede her zaman yeniden etkinleştirebilirsiniz.
Windows 11: Hatırlatıcıları Kapatın
Hatırlatıcıları devre dışı bırakmak için bir geçiş de Windows 11’deki Ayarlar uygulamasındadır.
- Bu uygulamaya ulaşmak için Ayarlar > Sistem > Bildirimler’e gidin.
Ayrıca doğrudan bizi ziyaret edebilirsiniz.
- Başlat düğmesine tıklayın, arama çubuğuna “bildirimler” yazın ve Enter’a basın veya “Aç”a tıklayın.
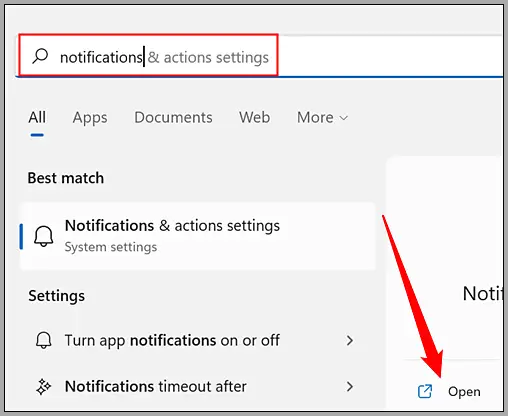
Hangi uygulamaların bildirim gönderebileceğini Ayarlar uygulamasının Bildirimler sayfasından kontrol edebilirsiniz.
Aşağıya doğru kaydırın. İki seçenek göreceksiniz: “Cihazımı nasıl kurabileceğime dair önerilerde bulunun” ve “Windows kullanırken ipuçları ve öneriler alın.”
“Cihazımı nasıl kurabileceğime dair öneriler öner” seçeneğinin işaretini kaldırın.
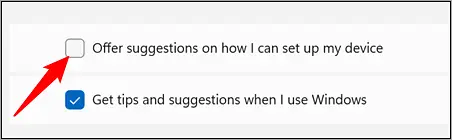
Devre dışı bırakmak için ilk seçeneğe tıklayın.
Bu can sıkıcı pop-up’lar artık sizi rahatsız etmeyecek, ancak gelecekteki bir Windows güncellemesinde bunları yeniden etkinleştirebilirsiniz.
Yukarıda, Windows 10 veya 11’de cihaz kurulumunun tamamlandığına dair bildirimin nasıl kapatılacağını inceledik.
son.