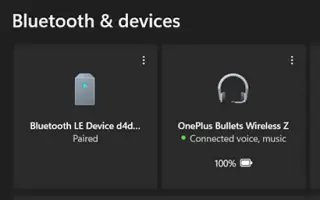Bu makale, Windows 11 Bluetooth cihazınızın kalan pil ömrünü nasıl kontrol edeceğiniz konusunda size yardımcı olacak ekran görüntüleri içeren bir kılavuzdur.
Çevre birimleri söz konusu olduğunda, insanlar artık kablolu alternatifler yerine Bluetooth kulaklık, fare ve klavye gibi kablosuz seçenekleri tercih ediyor. Kullanıcıların kablosuz kulaklık ve çevre birimlerini tercih etmelerinin en önemli nedenlerinden biri de verimlilikleri ve kullanım kolaylıklarıdır.
Bluetooth kulaklıklar veya hoparlörler gibi kablosuz cihazlar, görünüm ve ses açısından harikadır. Ancak, kalan pilin tahmini gibi kullanıcıların sıklıkla karşılaştığı bazı sorunlar vardır. Fareler, klavyeler, kulaklıklar ve hoparlörler gibi Bluetooth cihazları genellikle size pil seviyesini bildiren yazılım veya göstergeler sağlar. Ancak, cihazın pil durumunu kontrol etmek için bir göstergesi veya yazılımı yoksa ne olur?
Bu durumda, üçüncü taraf bir pil denetleyici uygulaması veya Windows 11’in Ayarlar uygulamasını kullanarak Bluetooth pil seviyesini kontrol etmeniz gerekecektir. Windows 11’de (Windows 11), Bluetooth cihazınızın pil seviyesini Ayarlar üzerinden kolayca kontrol edebilirsiniz.
Aşağıda, Windows 11 işletim sisteminde Bluetooth cihazı pil seviyesinin nasıl kontrol edileceği anlatılmaktadır. Kontrol etmek için kaydırmaya devam edin.
Windows 11 bluetooth’da pil seviyesi nasıl kontrol edilir
- İlk olarak, Windows 11 Başlat düğmesine tıklayın ve Ayarlar’ı seçin .
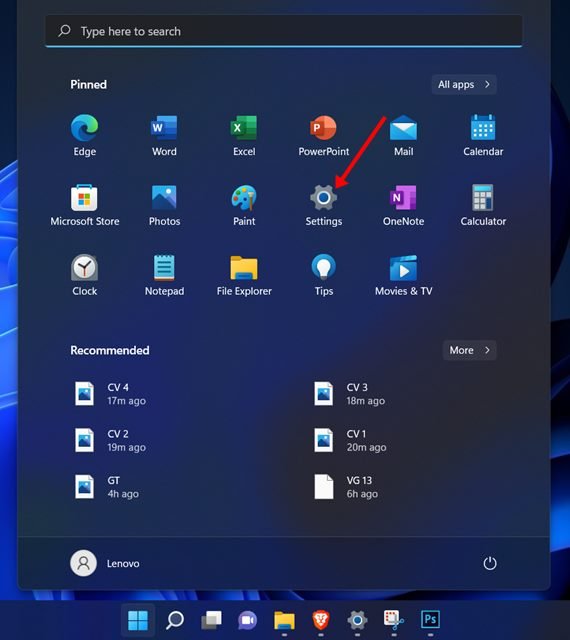
- Ayarlar sayfasında, sol bölmedeki Bluetooth ve Cihazlar seçeneğini tıklayın .
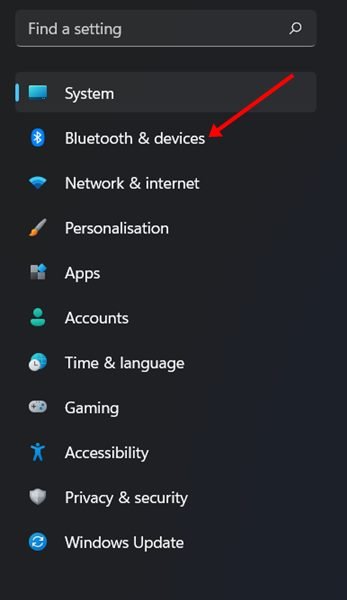
- PC/dizüstü bilgisayara bağlı Bluetooth cihazının pil seviyesi sağ bölmede görüntülenir.
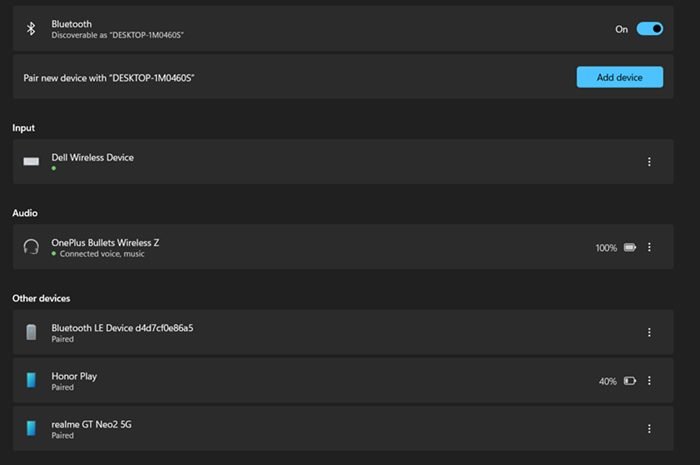
- Daha fazla cihaza göz atmak için aşağıda gösterildiği gibi Daha fazla cihaz göster seçeneğine tıklamanız gerekir.
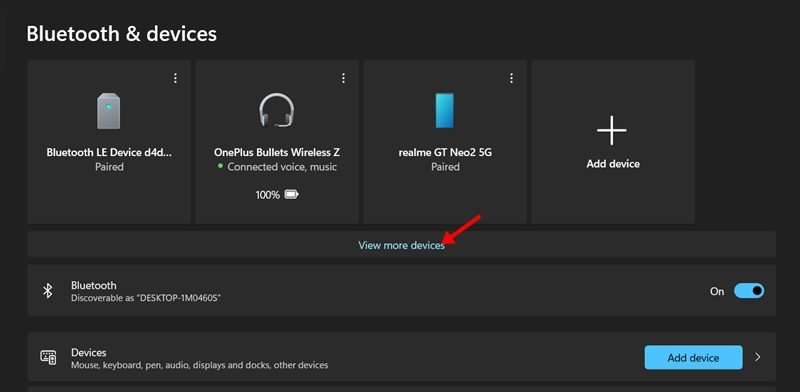
- Bluetooth cihaz adının sağ tarafında pil seviyesi göstergesi bulunur .
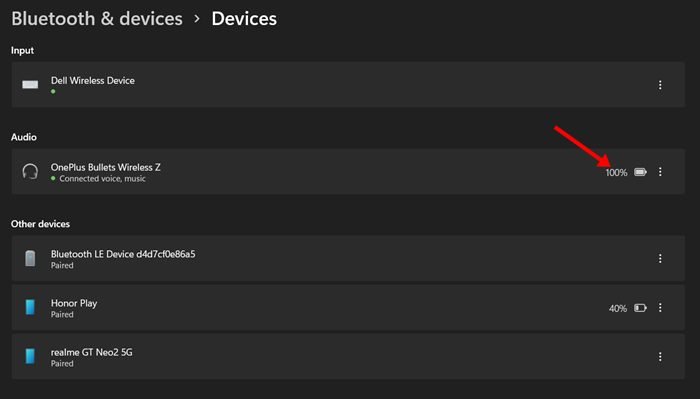
- Bağlı cihazın türüne bağlı olarak, kullanılabilir pil yüzdesini görebilirsiniz.
İşte bu, çok basit. Windows 11 dizüstü/PC’de bir Bluetooth cihazının pil düzeyini bu şekilde kontrol edebilirsiniz.
Bluetooth cihazınızın pil seviyesi Windows 11’de Bluetooth ve Cihazlar sayfasında görüntülenmiyorsa, cihaz üreticisi tarafından sağlanan bir üçüncü taraf programı veya resmi yazılımı kullanmanız gerekecektir.
Yukarıda, Windows 11’de bir Bluetooth cihazının kalan pilinin nasıl kontrol edileceğine baktık.