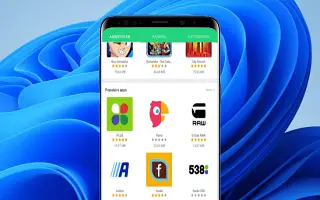Bu makale, Windows 11’de Android uygulamalarının nasıl çalıştırılacağına ilişkin bazı yararlı ekran görüntülerini içeren bir kurulum kılavuzudur.
Windows 11’in en çok beklenen özelliği sonunda geldi. Microsoft, Windows 11 dahili kullanıcıları için Android uygulama desteğinin ilk önizlemesini yayınladı. Yani Windows 11 kullanıyorsanız ve beta kanalına abone olduysanız artık Android uygulamalarını bilgisayarınızda deneyimleyebilirsiniz.
Bu yazıda, yeni Windows 11 işletim sisteminde Android uygulamalarının nasıl kurulacağı ve çalıştırılacağı konusunda adım adım bir kılavuz paylaşıyoruz.
Windows 11’de Android uygulamaları yüklemek için gereksinimler
Bir Android uygulamasını yüklemeden önce kullanıcıların bilmesi gereken birkaç şey vardır. Aşağıda, Windows 11 işletim sistemine Android uygulamaları yüklemek için gereksinimler listelenmiştir.
- Windows 11 Insider Beta Kanalı (22000.xxx Derlemesi)
- PC’nin bölgesi Amerika Birleşik Devletleri olarak ayarlanmalıdır.
- PC’niz Microsoft Store sürüm 22110.1402.6.0 veya sonraki bir sürümünü çalıştırıyor olmalıdır.
- PC’nizde sanallaştırma etkinleştirilmelidir.
- Amazon App Store’a erişmek için ABD merkezli bir Amazon hesabı gerekir.
Android uygulamalarının Windows 11’de nasıl çalıştırılacağı aşağıda açıklanmıştır. Kontrol etmek için kaydırmaya devam edin.
Android uygulamalarını Windows 11’de çalıştırma
Bilgisayarınız yukarıda paylaşılan tüm gereksinimleri karşılıyorsa Android uygulamanızı test etmenizi öneririz.
- ilkAndroid Web Sayfaları için Windows Alt Sistemini açın ve İçe Aktar düğmesini tıklayın.
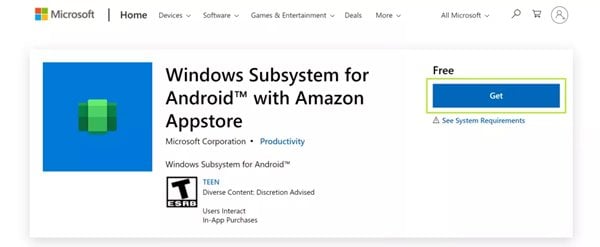
- İndirme tamamlandığında, Microsoft Store uygulamasında Yükle düğmesini tıklayın.
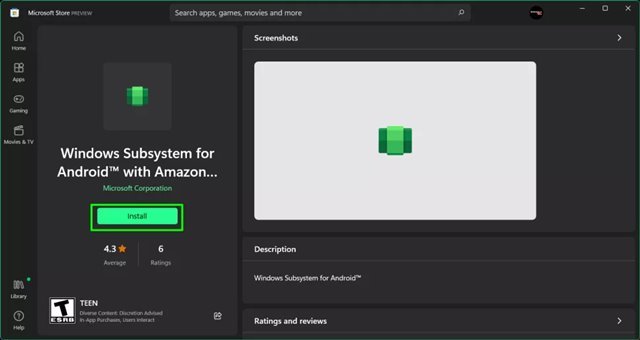
- Şimdi Amazon Appstore’u indirmeniz istenecek. Bilgisayarınıza indirmek için İndir düğmesine tıklayın.
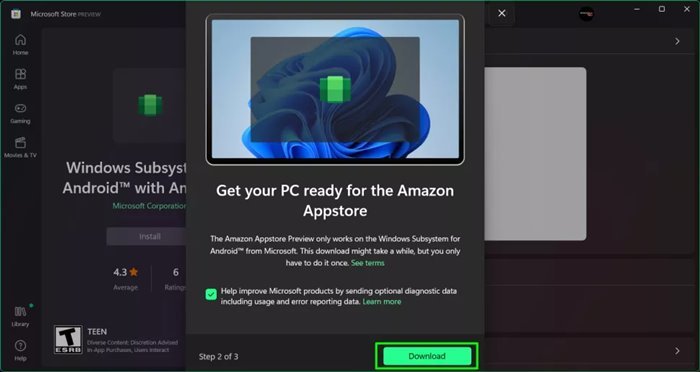
- İndirme ve kurulum tamamlandığında, Amazon App Store’u Aç düğmesini tıklayın.
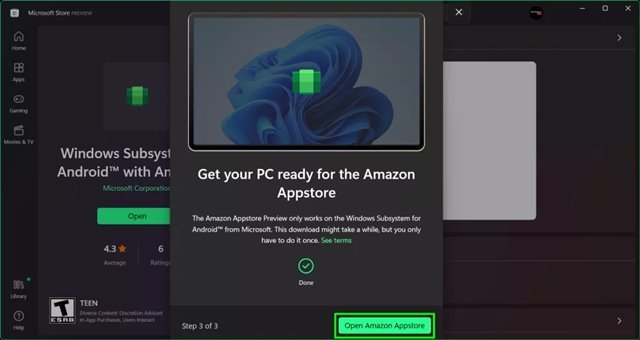
- Şimdi Amazon hesabınızla giriş yapmanız istenecek. ABD merkezli bir Amazon hesabı kullanarak Amazon Appstore’da oturum açmalısınız.
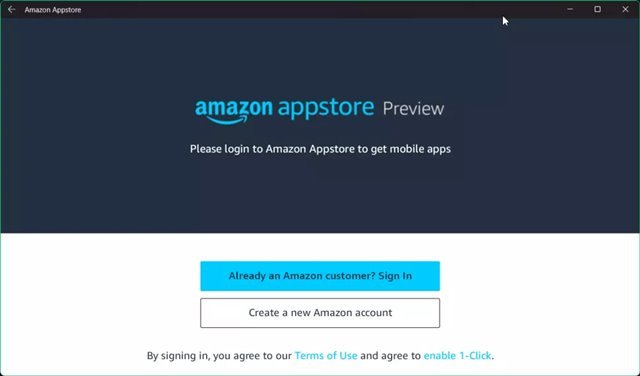
- Artık birçok uygulama bulabilirsiniz. Cihazınıza yüklemek için uygulama adından sonra Al düğmesini tıklayın .
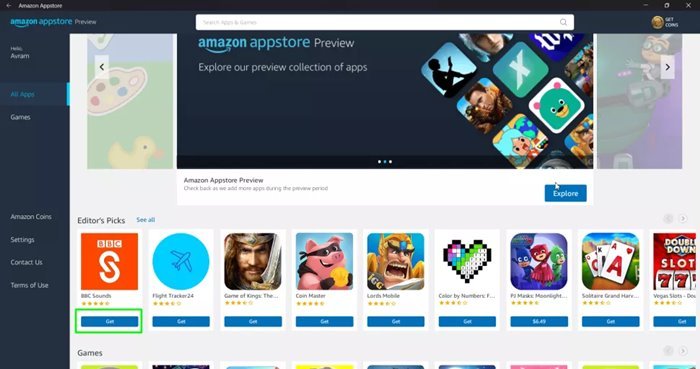
Kurulum tamamlandı. Yüklü uygulamalara Başlat menüsünden veya Windows Arama aracılığıyla erişilebilir.
Yukarıda, Windows 11’de Android uygulamalarının nasıl çalıştırılacağına baktık. Umarız bu bilgiler ihtiyacınız olanı bulmanıza yardımcı olmuştur.