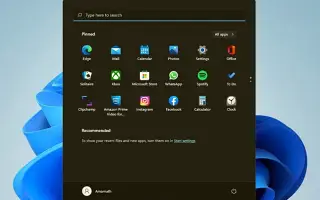Bu makale, Windows 11’de Başlat menüsünü nasıl yeniden kaydedeceğiniz konusunda size yardımcı olacak ekran görüntüleri içeren bir kılavuzdur.
Windows 11 kullanıyorsanız, Microsoft’un Başlat menüsünün çalışma şeklini değiştirdiğini fark edeceksiniz. Windows 11’in Başlat menüsü yalnızca farklı görünmekle kalmaz, aynı zamanda farklı çalışır. Microsoft, Windows 11’de işletim sistemini kararlı hale getirmek için Başlat menüsünü ayrı bir işlem olarak tanıttı.
Bu, Başlat menüsünün çökmesine neden olursa, sistem tepsisi, görev çubuğu simgeleri vb. gibi görev çubuğunun diğer öğeleri etkilenmez. Windows 11 hala test aşamasındadır, bu nedenle kullanıcılar Başlat menüsünü kullanırken bazı sorunlarla karşılaşabilir. Başlat menüsü açılmıyor, uygulamalar gösterilmiyor, gecikme vb. Windows 11’de yaygın sorunlar olarak sayılıyor.
Bu nedenle, Windows 11 işletim sisteminde Başlat menüsü ile ilgili sorunlarla uğraşıyorsanız, doğru kılavuzu okuyorsunuz. Aşağıda Windows 11 başlat menüsünün nasıl yeniden kaydedileceği anlatılmaktadır. Kontrol etmek için kaydırmaya devam edin.
Windows 11’de başlat menüsü nasıl yeniden kaydedilir?
Başlat menüsünün yeniden kaydedilmesi, ilgili tüm süreçleri yenileyecek ve nihayetinde başlat menüsüyle ilgili tüm sorunları çözecektir. Bu nedenle, yalnızca Windows 11 başlat menüsü açılmıyorsa veya yanıt vermiyorsa adımları izleyin. Hadi başlayalım.
1. Geçerli kullanıcının Başlat menüsünü yeniden kaydedin
Bilgisayarınızda Başlat menüsüyle ilgili sorunlarla karşılaşan tek kullanıcı sizseniz, geçerli kullanıcının Başlat menüsünü yeniden kaydetmeniz gerekir. İşte izlemeniz gereken birkaç basit adım.
- İlk olarak, Windows 11 aramasını açın ve Windows PowerShell yazın. Ardından PowerShell’e sağ tıklayın ve Yönetici olarak çalıştır seçeneğini seçin.

- Şimdi Windows PowerShell’deverilen komutu yazın
ve Enter düğmesine basın.
Stop-Process -Name "StartMenuExperienceHost" -Force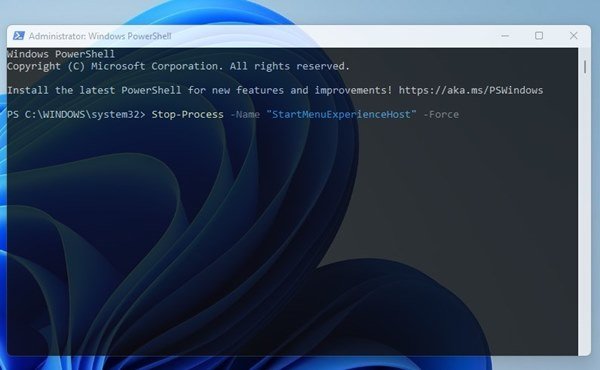
- Bittiğinde, başka bir komut yazmanız ve Enter düğmesine basmanız gerekecektir.
Get-AppxPackage Microsoft.Windows.ShellExperienceHost | Foreach {Add-AppxPackage -DisableDevelopmentMode -Register "$($_.InstallLocation)AppXManifest.xml"}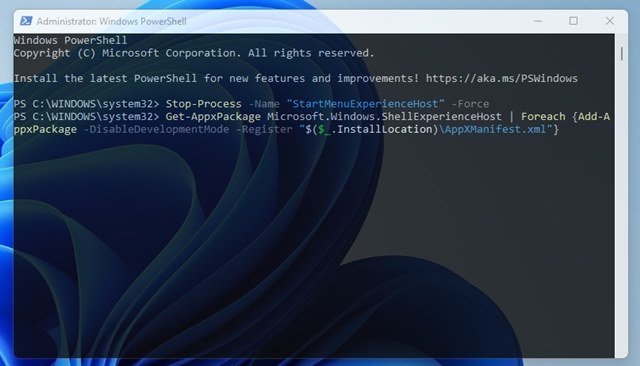
Bu son. Geçerli kullanıcının Windows 11 Başlat menüsünü yeniden kaydeder.
2. Tüm kullanıcılar için Windows 11 başlat menüsünün yeniden kaydı
Windows 11’de birden fazla kullanıcı profiliniz varsa, tüm kullanıcılar için başlat menüsünü yeniden kaydetmek için bu yöntemi izlemeniz gerekecektir. İşte yapmanız gerekenler.
- İlk olarak, Windows 11 Search’ü açın ve Windows PowerShell yazın. Ardından PowerShell’e sağ tıklayın ve Yönetici olarak çalıştır seçeneğini seçin.

- Bir PowerShell penceresinde aşağıdaki komutu çalıştırın:
Stop-Process -Name "StartMenuExperienceHost" -Force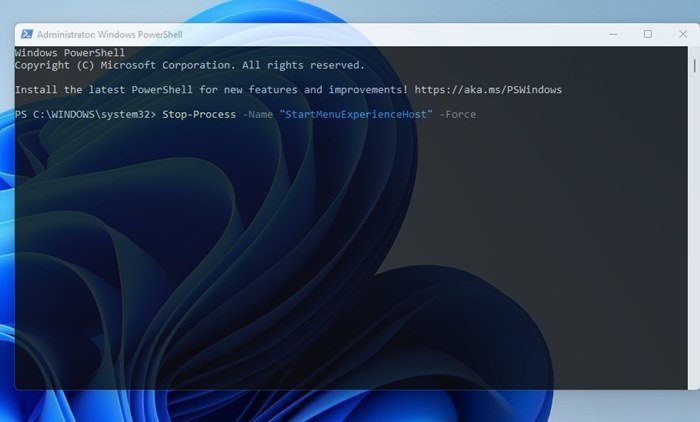
- Bittiğinde, ikinci komutu kopyalayıp yapıştırın veEnter
düğmesine basın.
Get-AppxPackage -AllUsers Microsoft.Windows.ShellExperienceHost | Foreach {Add-AppxPackage -DisableDevelopmentMode -Register "$($_.InstallLocation)\AppXManifest.xml"}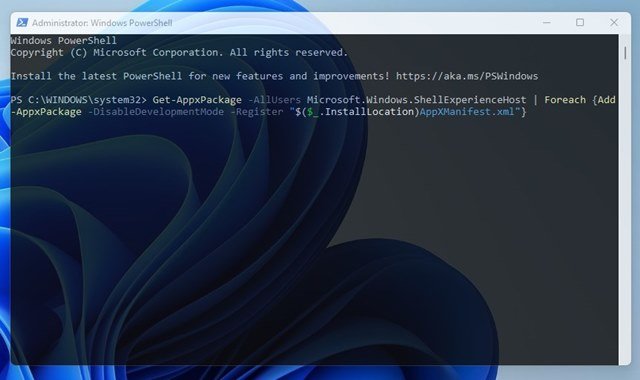
Bu kadar. Bu, tüm kullanıcılar için Windows 11’in Başlat menüsünü yeniden kaydeder.
Yukarıda, Windows 11 başlat menüsünün nasıl yeniden kaydedileceğine baktık.