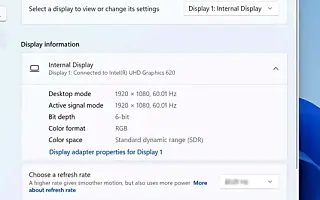Bu makale, Windows 11’de Dinamik Yenileme Hızının (DRR) nasıl etkinleştirileceğini arayanlar için ekran görüntüleri içeren bir kurulum kılavuzudur.
Windows 11 , dizüstü ve masaüstü bilgisayarların pilden tasarruf etmek için yenileme hızlarını düşürmelerine olanak tanıyan bir “dinamik yenileme hızı” (DRR) ile birlikte gelir. Bu ekran kalitesini biraz düşürür ancak cihazınızı şarj etmeden daha uzun süre kullanabilirsiniz.
Basitçe söylemek gerekirse, yenileme hızı, ekranın içeriğini saniyede ne sıklıkta yenilediği anlamına gelir. Buna saniyede kare denir ve standart saniyede 60 karedir. Ancak bazı ekranlar, ekranın hareketini daha yumuşak hissettirmek için daha yüksek yenileme hızlarını destekler.
Sorun, yenileme hızının artırılmasının güç kullanımını artırarak dizüstü bilgisayarın pil ömrünün azalmasıdır. Bu sorunu çözmek için Windows 11 (DirectX Developer Blog (DirectX Developer Blog aracılığıyla), cihazın ne yaptığına bağlı olarak düşük ve yüksek yenileme hızları arasında sorunsuz bir şekilde geçiş yapan bir dinamik yenileme hızı (DRR) ayarına sahiptir. Bu ayar, güç tüketimi ve performansı dengelemeye yardımcı olur.
Dinamik yenileme hızı, değişken yenileme hızını (VRR) ve minimum 120 Hz yenileme hızını destekleyen ekranlara sahip dizüstü bilgisayarlar için kullanılabilir. Ayrıca bu özelliği destekleyen bir grafik sürücüsüne (WDDM 3.0) ihtiyacınız vardır.
Aşağıda Windows 11’de Dinamik Yenileme Hızının (DRR) nasıl etkinleştirileceğini paylaşıyorum. Kontrol etmek için kaydırmaya devam edin.
Windows 11’de Dinamik Yenileme Hızını (DRR) Etkinleştirin
Bu makalede, Windows 11’de dinamik yenileme hızını etkinleştirme veya devre dışı bırakma adımlarını öğreneceksiniz.
Windows 11’de DRR’yi etkinleştirmek için şu adımları izleyin:
- Windows 11’de Ayarlar’ı açın .
- Sistem’i tıklayın .
- Sağdaki Ekran sekmesini seçin .
- “İlgili Ayarlar” bölümünde, Gelişmiş Ekran sekmesini seçin.

- “Yenileme hızı seç” seçeneğini kullanarak ve dinamik seçeneği seçerek Windows 11’de DRR özelliğini etkinleştirin .
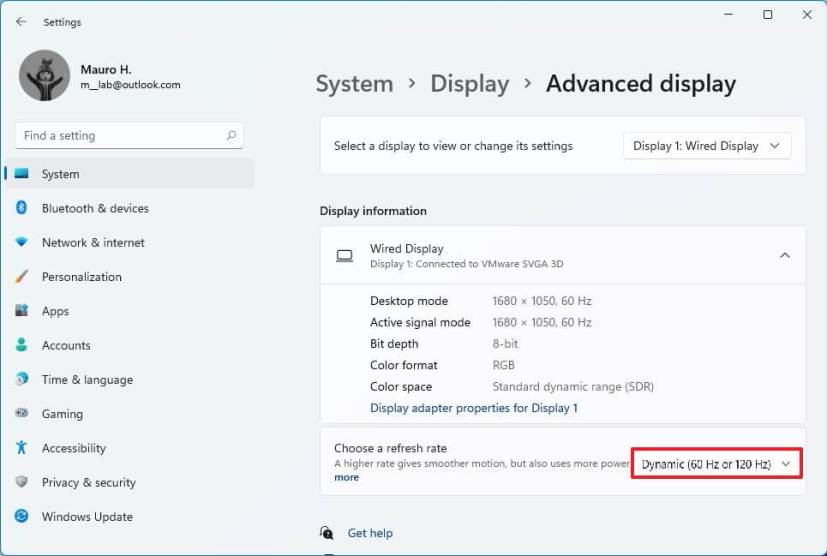
Adımları tamamladıktan sonra, bilgisayarınız güçten tasarruf etmek için yenileme hızını otomatik olarak düşürür ve bu da genel deneyiminizin kalitesini biraz düşürür.
Windows 11’de Dinamik Yenileme Hızını (DRR) devre dışı bırakın
DRR’yi devre dışı bırakmak için aşağıdaki adımları kullanın:
- Ayarlar’ı açın .
- Sistem’i tıklayın .
- Sağdaki Ekran sekmesini seçin .
- “İlgili Ayarlar” bölümünde, Gelişmiş Ekran sekmesini seçin.

- “Yenileme hızı seç” seçeneğini kullanın ve 60Hz, 120Hz veya ekranınız tarafından desteklenen en yüksek frekans gibi başka bir ortak frekans seçin.
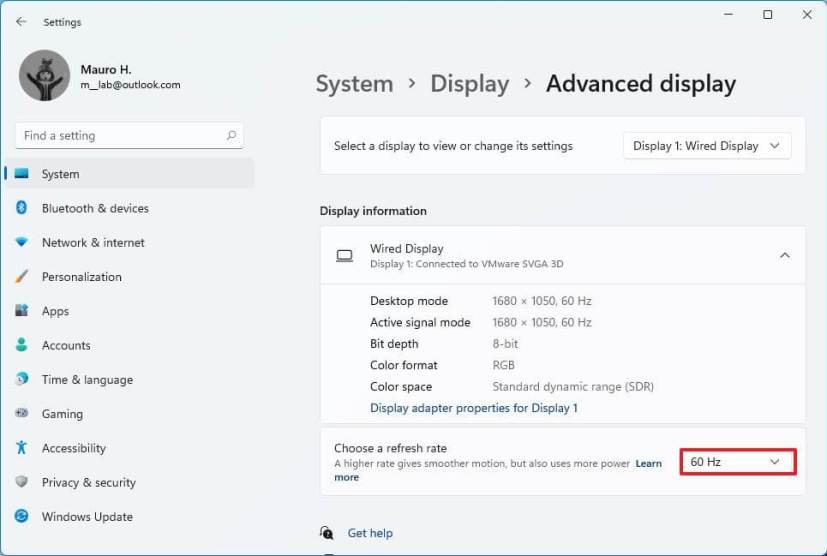
Adımları tamamladıktan sonra, Windows 11 daha iyi performans için ekranın yenileme hızını artık otomatik olarak artırmayacak veya azaltmayacak, ancak daha yüksek güç kullanımı pahasına olacaktır.
Yukarıda Windows 11’de Dinamik Yenileme Hızının (DRR) nasıl etkinleştirileceğini gördük. Umarız bu bilgiler ihtiyacınız olanı bulmanıza yardımcı olmuştur.