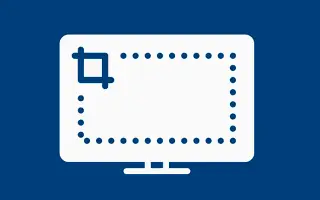Bu makale, Windows 11’de ekran görüntüsü klasörünü nasıl değiştireceğiniz konusunda size yardımcı olacak ekran görüntüleri içeren bir kılavuzdur.
Ekran görüntüsü, bilgisayarınızda veya akıllı telefon ekranınızda gördüğünüz her şeyi yakalayan bir görüntüdür. Bazen Windows 11 bilgisayarınızda ekran görüntüsü almanız gerekebilir ve bunun arkasında birkaç neden olabilir.
Windows 11’de ekran görüntüsü almak sadece kullanışlı olmakla kalmaz, aynı zamanda özellikle kelimelerle anlatılması zor bir şeyi göstermeniz gerektiğinde size zaman kazandırabilir. Ekran görüntüsü almak için Win tuşu + Print Screen kısayolunu kullanırsanız, Windows 11’de yakalanan ekran görüntüsünün ‘Fotoğraflar’ klasörü içindeki ‘Ekran Görüntüleri’ klasörüne kaydedildiğini fark edeceksiniz.
Windows 11’de, varsayılan klasör konumunu değiştirmek isterseniz, ekran görüntülerinin kaydedildiği konumu değiştirmek çok kolaydır.
Windows 11’de ekran görüntüsü klasörünün nasıl değiştirileceği aşağıda açıklanmıştır. Kontrol etmek için kaydırmaya devam edin.
Windows 11’de ekran görüntüsü klasör konumunu değiştirme adımları
Bu yazıda, Windows 11’de ekran görüntüsü klasör konumunun nasıl değiştirileceğine dair adım adım bir kılavuz paylaşıyoruz. Adımlar çok basit.
- İlk olarak, PC’nizde dosya gezginini açın ve ‘C:\Users\Pictures klasörüne’ gidin .
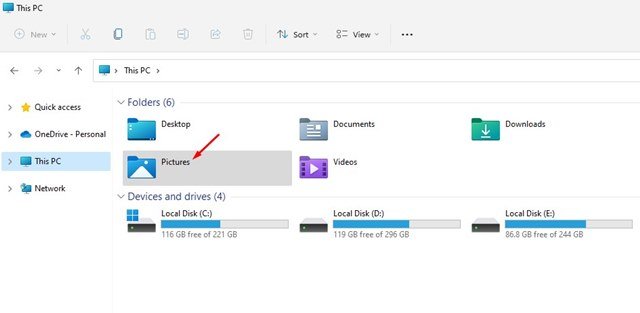
- Fotoğraflar klasörünün içinde birkaç klasör vardır. Ekran görüntüleri klasörüne sağ tıklamanız ve Özellikler ‘i seçmeniz gerekir .
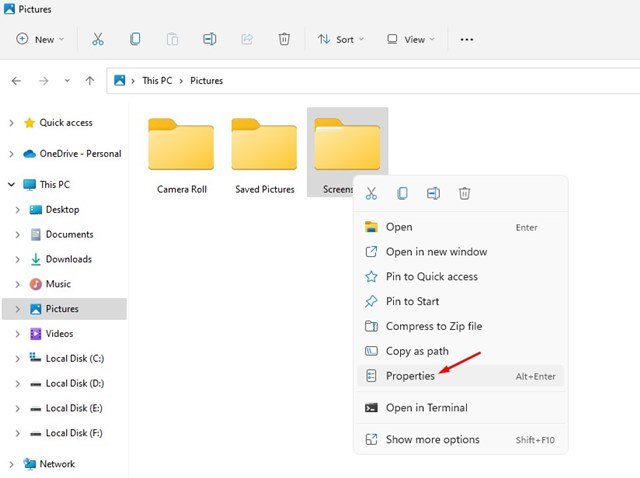
- Ekran görüntüsü özelliklerinde, aşağıdaki ekran görüntüsünde gösterildiği gibi konum sekmesine geçin.
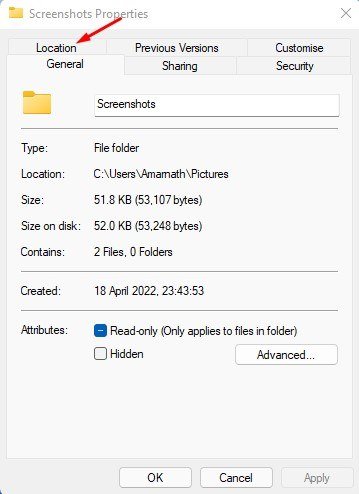
- Ardından , aşağıdaki ekran görüntüsünde gösterildiği gibi Git düğmesini tıklayın.
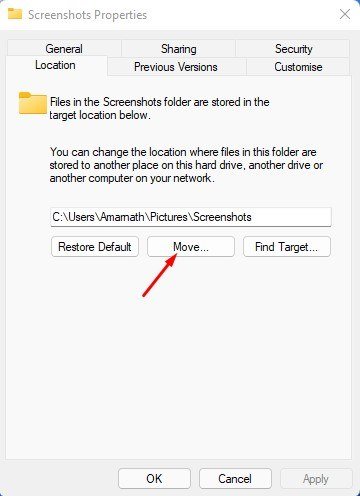
- Şimdi, dosya seçici arayüzünde ekran görüntüsünü kaydetmek için yeni bir klasör seçin. Bittiğinde, Klasör Seç düğmesini tıklayın.
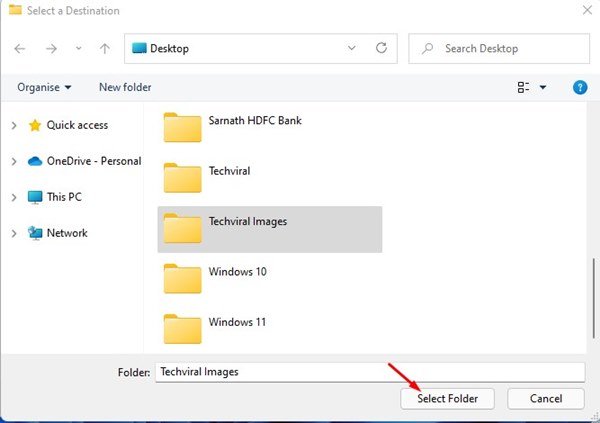
- Bu, Windows 11’deki varsayılan ekran görüntüsü klasör konumunu değiştirecektir. Değişiklikleri uygulamak için Tamam düğmesini tıklamanız yeterlidir .
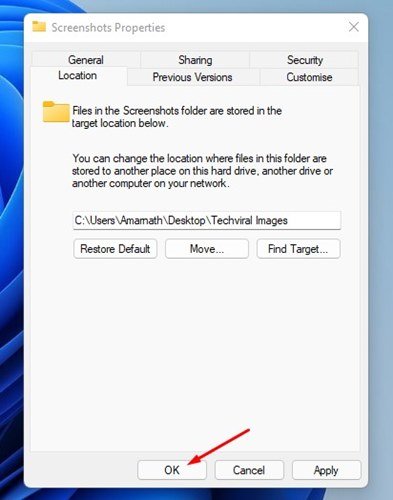
- Şimdi tüm ekran görüntülerini yeni bir klasöre taşımanız istenecek. Tüm ekran görüntülerini yeni klasöre taşımak için Evet düğmesini tıklayın.
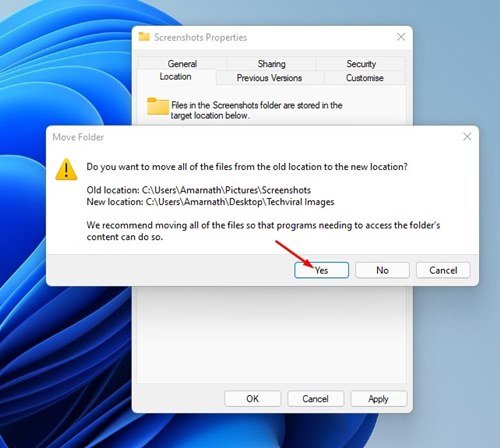
Kurulum tamamlandı. Windows 11’de varsayılan ekran görüntüsü klasör konumunu bu şekilde değiştirebilirsiniz.
Yukarıda, Windows 11’de ekran görüntüsü klasörünün nasıl değiştirileceğine baktık.