Bu makale, Windows’ta DMG uzantı dosyalarının nasıl açılacağını arayanlar için ekran görüntüleri içeren bir kurulum kılavuzudur.
Hem Windows cihazınız hem de Mac cihazınız varsa ve gün içinde her iki cihazı da kullanıyorsanız, cihazlar arasında dosya aktarmanın ne kadar zor olabileceğini görebilirsiniz. Dosya aktarımı için her iki işletim sisteminde de yüzlerce veri aktarım aracı mevcuttur, ancak bazı dosya türleri Windows ile uyumlu değildir.
Örneğin, Apple disk imaj dosyalarının uzantıları olan DMG dosyaları, Windows işletim sistemleri ile uyumlu değildir. Bu, macOS tarafından kullanılan en yaygın dosya türlerinden biridir ve açıldığında otomatik olarak Finder’a bir birim olarak bağlanır.
DMG dosyalarını bir Windows bilgisayardan aktarabilirsiniz, ancak bunları açmak için yine de özel araçlar kullanmanız gerekir. Apple DMG dosyalarını Windows 10’da açmak kolaydır, ancak doğru yazılımı kullanmanız gerekir.
Aşağıda Windows’ta DMG uzantılı dosyaların nasıl açılacağını paylaşıyoruz. Kontrol etmek için kaydırmaya devam edin.
Windows’ta “.dmg” Dosyasını Açmanın En İyi Yolu
Aşağıda, Windows bilgisayarınızda Apple DMG dosyalarını açmanın bazı yollarını sizinle paylaşacağım .
1. 7zip kullanarak Windows’ta DMG dosyasını açın
7zip, öncelikle ZIP dosyalarını çıkarmak veya oluşturmak için kullanılan ücretsiz bir dosya sıkıştırma yazılımıdır. Ayrıca DMG, ISO, TAR, CHM, XAR ve RAR dosya formatlarını da işleyebilir. Bu araç ücretsiz olarak mevcuttur, böylece Windows bilgisayarınızda DMG dosyalarını açmak için kullanabilirsiniz.
- İlk olarak Windows bilgisayarınızda7zip’i indirin ve yükleyin.
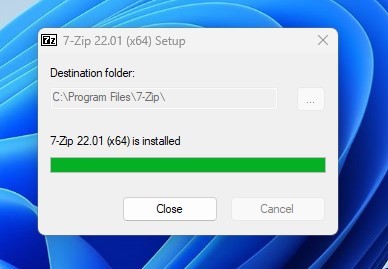
- İndirme tamamlandığında, DMG dosyasını kaydettiğiniz klasöre gidin. Şimdi içeriğini 7zip olarak açmak için DMG dosyasına çift tıklayın. DMG dosyasını 7Zip Explorer’da manuel olarak da bulabilirsiniz .

- Artık tüm DMG dosyalarının içeriğini 7zip içinde görebilirsiniz.
7zip kullanarak DMG dosyaları nasıl çıkarılır
7zip kullanarak DMG dosyalarını çıkarmak için aşağıda paylaşılan bazı basit adımları uygulamanız gerekir. 7zip kullanarak DMG dosya içeriğini çıkarmanın iki yolu vardır.
- İlk önce, 7zip kullanarak DMG dosyasını açın.

- Çıkarmak istediğiniz dosyaları seçin ve klavyenizde F5 tuşuna basın. Şimdi Kopyala: alanında, ayıklanan dosyaları kaydetmek istediğiniz yola göz atın .
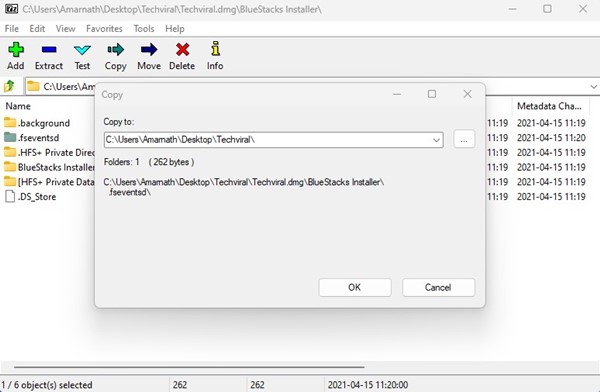
- Tüm dosyaları açmak için üst çubuktaki Sıkıştırılmış Aç düğmesini tıklayın .
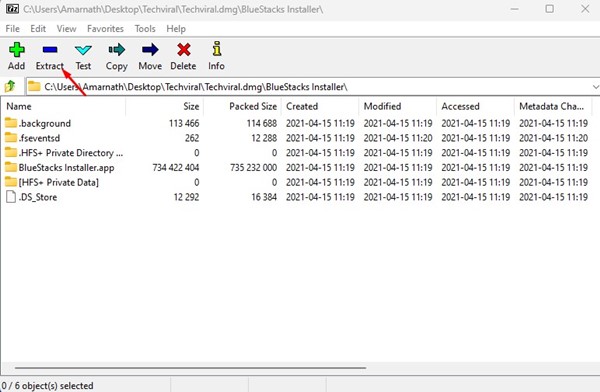
- Dosyayı kaydetmek için bir konum seçin.
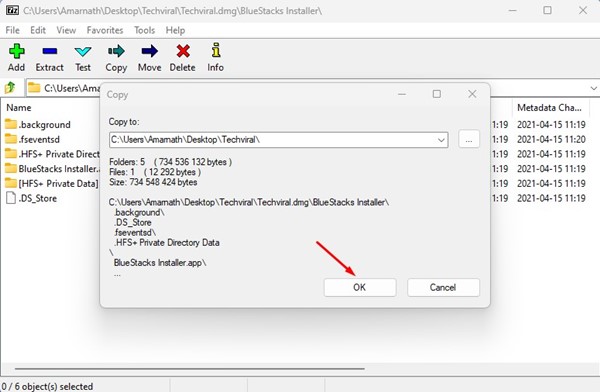
Apple DMG dosyasını Windows’ta 7zip kullanarak bu şekilde açabilirsiniz.
Bağlam menüsünü kullanarak bir DMG dosyası nasıl çıkarılır
DMG dosyasını açmak için 7zip kullanıyorsanız, 7zip’in içerik menüsünden de yararlanabilirsiniz. Bağlam menüsü, DMG dosyalarını kolay adımlarla çıkarmanıza olanak tanır.
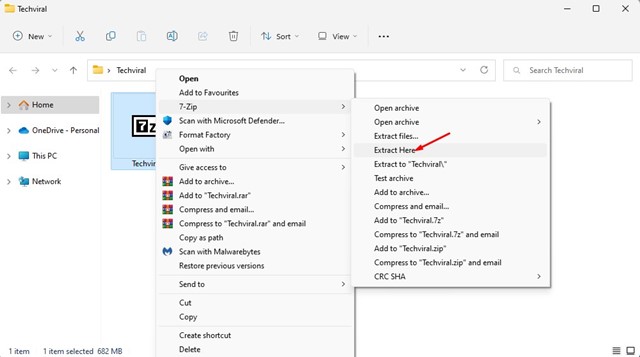
Ayıklamak istediğiniz DMG dosyasına sağ tıklayın ve 7-Zip > Buraya Çıkart’ı seçin . Dosyaları farklı bir konuma çıkarmak için 7zip > Dosyaları Çıkart’ı seçin ve istediğiniz konumu seçin.
2. PeaZip kullanarak DMG dosyalarını çıkarın
PeaZip, DMG dosya içeriğini açmak için kullanabileceğiniz başka bir en iyi ücretsiz dosya arşivleme aracıdır. Ücretsiz dosya arşivleyici yardımcı programı PeaZip’i kullanarak DMG dosyalarının nasıl çıkarılacağı aşağıda açıklanmıştır.
- İlk olarak Windows bilgisayarınızdaPeaZip’i indirin ve yükleyin.
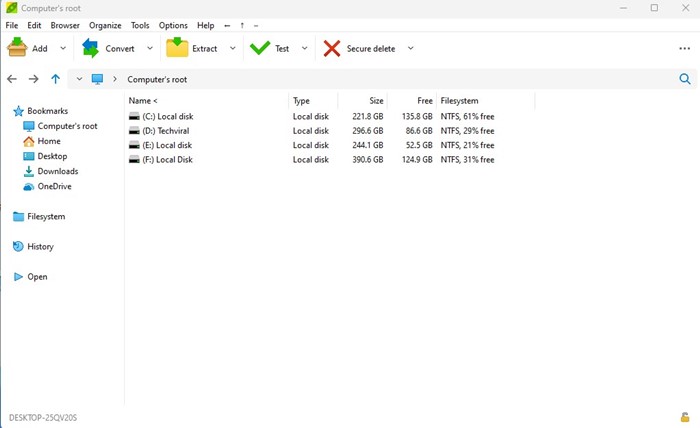
- Şimdi PeaZip programını açın ve bir dosya gezgini göreceksiniz. Burada DMG dosyasını kaydettiğiniz klasörü bulmanız gerekiyor .
- DMG dosyasını seçin ve üst çubuktaki Ayıkla düğmesini tıklayın .
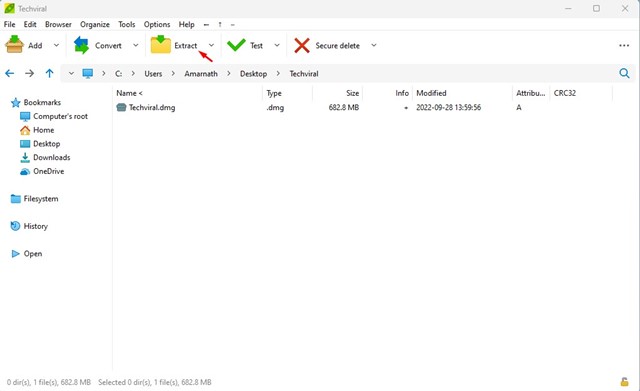
- Bir sonraki ekranda, çıktı konumunu seçin ve Tamam’a tıklayın .
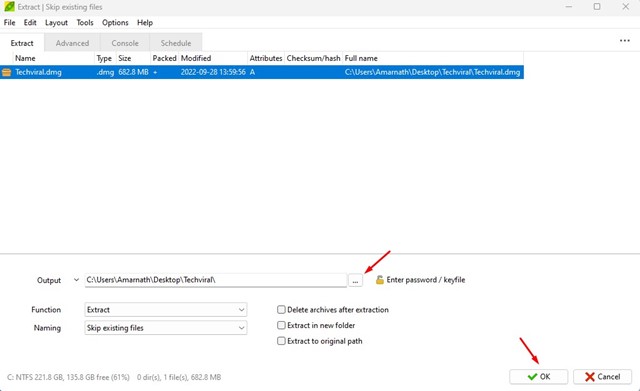
PeaZip File Archiver yardımcı programını kullanarak DMG dosyalarını bu şekilde açabilir ve ayıklayabilirsiniz.
3. Windows’ta DMG’yi ISO’ya dönüştürün
Windows DMG dosyalarını okuyamaz, bu nedenle en iyi seçeneğiniz DMG dosyalarınızı ISO formatına dönüştürmektir. DMG’yi ISO’ya dönüştürdükten sonra, ISO dosyasını sanal sürücüye monte etmek için ISO mounter’ı kullanabilirsiniz. DMG dosyalarını ISO’ya dönüştürebilen birkaç yazılım var.
Anyburn’ü kullanın
AnyBurn, ücretsiz olarak indirip kullanabileceğiniz bir CD/DVD/Blu-Ray yazma yazılımıdır. Bu uygulama, kolay adımlarla DMG’yi ISO dosya formatına dönüştürebilir. Uygulamayı nasıl kullanacağınız aşağıda açıklanmıştır.
- İlk olarak, Windows bilgisayarınızda bu bağlantıya gidinAnyburn’ü indirin ve yükleyin.
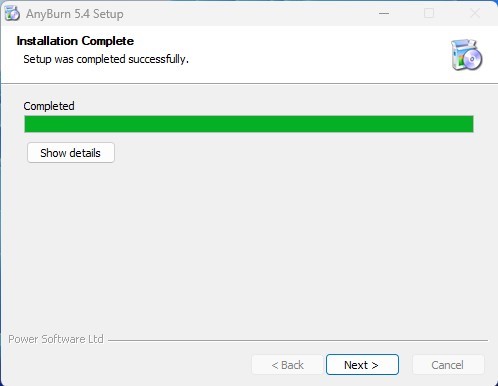
- İndirme işlemi tamamlandıktan sonra uygulamayı bilgisayarınızda açın ve ‘ Görüntü Dosyası Formatını Dönüştür ‘ düğmesini tıklayın.
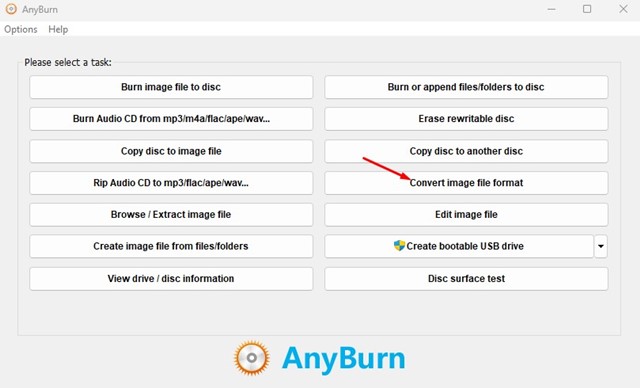
- Ardından, Görüntü Dönüştürme Dosyasında, orijinal görüntü dosyasının .DMG dosyasını seçin. Hedef görüntü dosyasında, ISO dosyasını kaydetmek istediğiniz konuma gidin. Görüntü Dosyası Formatını Seç’te ‘Standart ISO Görüntüsü (.ISO)’ öğesini seçin .
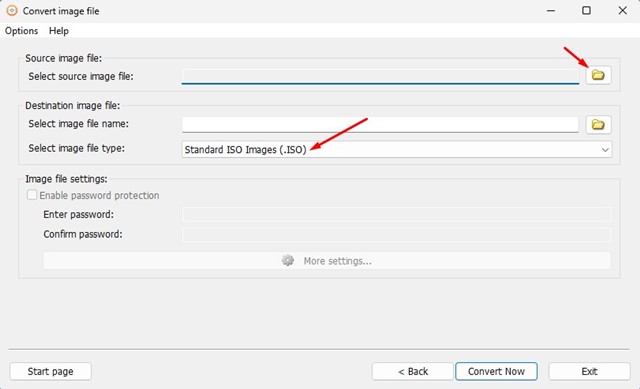
- İşiniz bittiğinde, alttaki Şimdi Dönüştür düğmesini tıklayın .
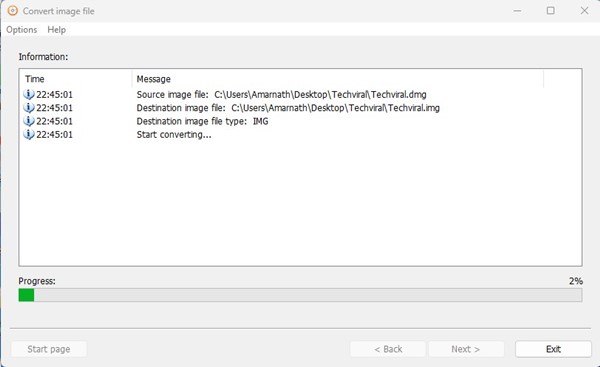
Anyburn, bir Windows makinesinde DMG dosyalarını ISO’lara dönüştürmek için bu şekilde kullanılabilir.
PowerISO’yu kullanın
PowerISO, yukarıda listelenen Anyburn uygulamasına benzer, ancak ikincisinden daha gelişmiştir. Bu araç, ISO dosyalarını açmanıza, ayıklamanıza, yakmanıza, oluşturmanıza, düzenlemenize, sıkıştırmanıza, şifrelemenize, bölmenize ve dönüştürmenize olanak tanır. DMG dosyalarını Windows 10/11’de ISO’ya da dönüştürebilirsiniz. Windows’ta DMG’yi ISO’ya dönüştürmek için aracı nasıl kullanacağınız aşağıda açıklanmıştır:
- İlk olarak Windows bilgisayarınızdaPowerISO’yu indirin ve yükleyin.
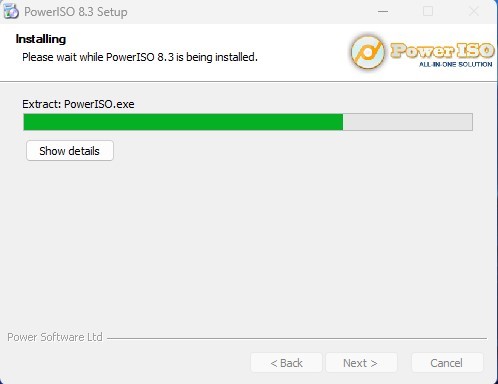
- Kurulum tamamlandıktan sonra uygulamayı bilgisayarınızda açın ve Araçlar > Dosya Türlerini Dönüştür’ü seçin .
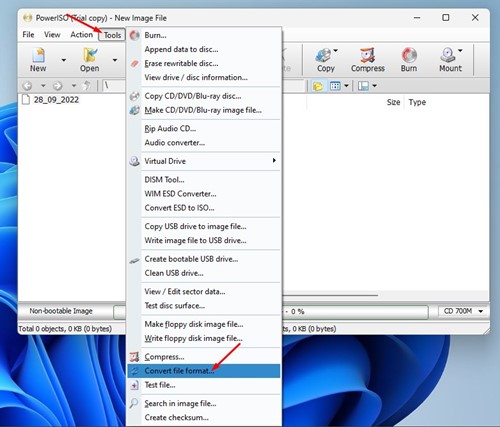
- Görüntü Dosyasını Dönüştür isteminde Kaynak Dosya (DMG Dosyası) öğesini seçin.
- Hedef Dosya altında, kaydetme konumunu ve Çıktı görüntü dosyası formatı açılır menüsünden ‘ Standart ISO Görüntüsü (.ISO)’ öğesini seçin.
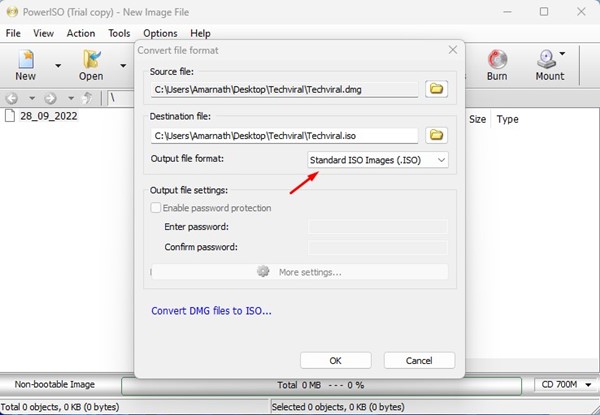
- Bittiğinde , Tamam düğmesini tıklayın .
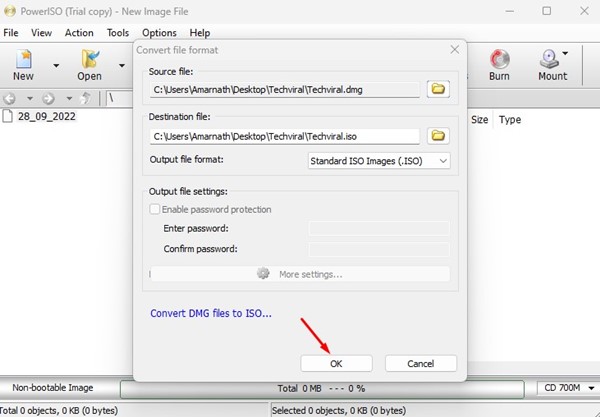
Bu, DMG dosya biçimini ISO’ya dönüştürecektir.
Yukarıda, Windows’ta DMG uzantı dosyalarının nasıl açılacağına baktık. Umarız bu bilgiler ihtiyacınız olanı bulmanıza yardımcı olmuştur.













