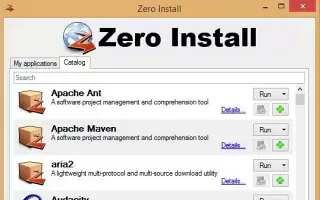Bu makale, programı Windows’a yüklemeden çalıştırmanın bir yolunu arayanlar için ekran görüntüleri içeren bir kurulum kılavuzudur.
Windows’ta uygulama ve oyun sıkıntısı yok. Bilgisayarınızda yeterli depolama alanı varsa istediğiniz kadar program yükleyebilirsiniz ancak depolama alanınız kısıtlıysa depolama alanından tasarruf etmenin yollarını bulabilirsiniz.
Artık kullanmadığınız uygulamaları ve oyunları kaldırarak bilgisayarınızda depolama alanı açabilirsiniz. Alternatif olarak, Windows programını yüklemeden çalıştırmayı seçebilirsiniz.
Bir Windows programını yüklemeden çalıştırırsanız, depolama alanını kaybetme konusunda endişelenmenize gerek yoktur. Windows programlarını yüklemeden çalıştırmanıza izin veren Windows için kullanılabilen uygulamalar vardır.
Aşağıda Windows üzerinde bir programı kurmadan nasıl çalıştıracağımı paylaşıyorum. Kontrol etmek için kaydırmaya devam edin.
Bir programı Windows’a yüklemeden çalıştırma
Windows programlarını yüklemeden çalıştırmakla ilgileniyorsanız, doğru kılavuzu okuyorsunuz. Aşağıda, Windows programlarının kurulum olmadan nasıl çalıştırılacağına dair adım adım bir kılavuz paylaşıyoruz .
1. Sıfır Kurulumu Kullanma
- sistemde ilkZero kurulumunu indirin ve kurun .
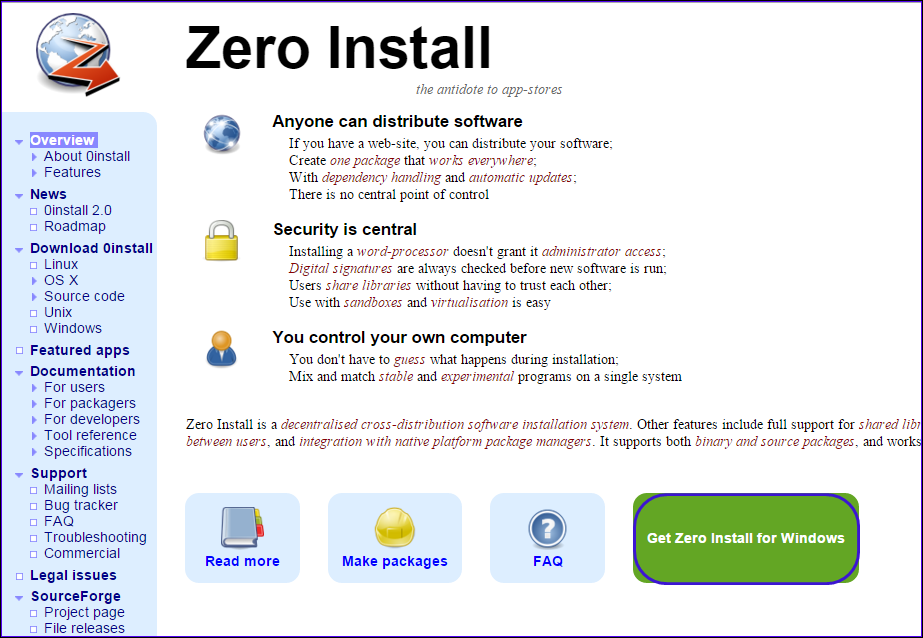
- Kurulum tamamlandığında programı çalıştırın ve aşağıdaki ekran gelecektir.
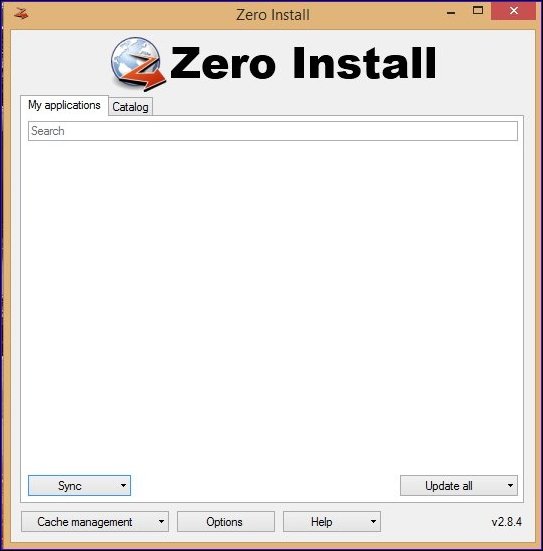
- Şimdi Katalog bölümüne tıklayın ve sunucuyu yenilemek için Yenile düğmesine tıklayın. Şimdi Zero Install’tan çalıştırılabilecek uygulamaların bir listesini görmelisiniz. Listeden herhangi birini seçin.
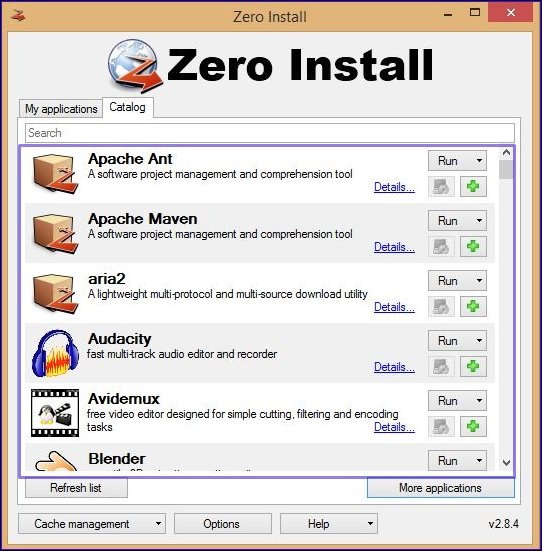
- Burada Firefox tarayıcısını seçiyoruz. Tarayıcınız Zero Install’tan indirmeye başlayacaktır. İndirme işlemi tamamlandıktan sonra programı Zero Install panelinden çalıştırabilirsiniz.
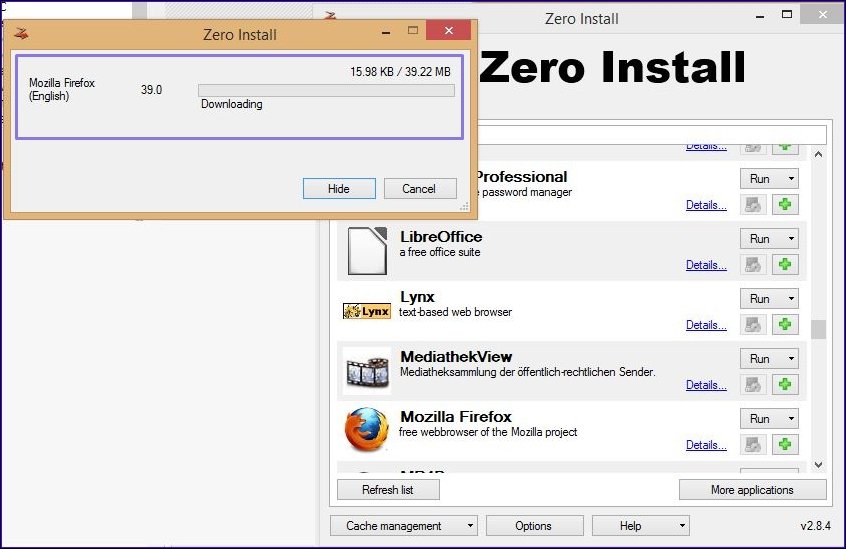
Kurulum bu şekilde yapılır. Uygulamaları herhangi bir Windows PC’de yüklemeden bu şekilde çalıştırabilirsiniz.
2. Taşınabilir bir program kullanma
Uygulamaları yüklemeden çalıştırmak için üçüncü taraf programlara güvenmek istemiyorsanız, taşınabilir programları kullanmaya başlamalısınız. Günümüzde hemen hemen her büyük uygulamanın, kullanıcıların kullanabileceği taşınabilir bir sürümü vardır. Uygulamanın taşınabilir sürümü kurulum gerektirmez. Böylece doğrudan USB sürücünüzden çalıştırabilirsiniz.
Ancak, taşınabilir programlarla ilgili sorun, genellikle özellikleri kaçırmalarıdır. Taşınabilir program, normal bir uygulamanın yalnızca minyatür bir sürümü olduğundan, temel özellikleri kaçırır. Olumlu tarafı, taşınabilir programlar kurulum gerektirmez ve doğrudan bir USB cihazından çalıştırılabilir. Favori uygulamalarınızın taşınabilir sürümlerini indirebilir ve bunları uyumlu herhangi bir cihazda çalıştırabilirsiniz.
Favori programınızın taşınabilir bir sürümünü almak için bir Google araması açın ve ‘program adı’ + taşınabilir sürüm yazın . Örneğin, Firefox Portable Version programının Portable sürümü varsa, onu indirebilirsiniz. Ancak güvenlik sorunlarından kaçınmak için güvenilir veya resmi kaynaklardan taşınabilir programlar indirmenizi öneririz.
Yukarıda, bir programı Windows’a kurmadan nasıl çalıştırılacağına baktık. Umarız bu bilgiler ihtiyacınız olanı bulmanıza yardımcı olmuştur.