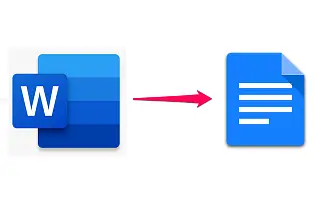İkisi arasında açık bir rekabet var, ancak Google paketi ile Microsoft Office arasındaki uyumluluk söz konusu olduğunda, Google ve Microsoft birlikte iyi çalışıyor. Ayrıca, Microsoft Word belgelerini Google Dokümanlar’da kolayca açabilir ve dönüştürebilirsiniz.
Aşağıda Word dokümanını Google Dokümanlar olarak nasıl değiştireceğimi paylaşıyorum. Kontrol etmek için kaydırmaya devam edin.
Word Dokümanlarını Google Dokümanlarına Dönüştürme
Google Dokümanlar, tüm yerel Microsoft Word uzantılarını (.doc, .docx, .dot) destekler ve diğer herhangi bir Office dosyasını web tabanlı düzenleme için kolayca Google Dokümanlar, Slaytlar veya E-Tablolar biçimine dönüştürmenize olanak tanır.
Prosedür hem Android/iOS hem de PC’de çok basittir. Aşağıda, telefonunuzda veya PC’nizde bir Word belgesini bir Google Dokümanına dönüştürmenin en basit yolunu açıklıyoruz.
1. Telefonunuzda Word belgelerini Google Dokümanlar’a dönüştürün
Word belgelerinizi Google Dokümanlar’a dönüştürmek için bir PC’ye ihtiyacınız yoktur. Telefonunuzu kullanabilirsiniz ve işlem oldukça basittir. Tek gereksinim, Google Dokümanlar uygulamasıdır. Artık tek ihtiyacınız olan, bir Google Dokümanı olarak kaydetmek istediğiniz bir Microsoft Word belgesi.
Android veya iPhone’da Word belgelerini Google Dokümanlar’a nasıl dönüştüreceğiniz aşağıda açıklanmıştır.
- Word belgelerine dahili depolamadan erişin veya bunları Google Drive’da açın.
- Bir belgeyi açtığınızda , otomatik olarak Google Dokümanlar’da açılır . Android için Microsoft Word yüklü değilse.
- Üç noktalı menüye dokunun ve Paylaş ve Dışa Aktar’ı seçin .
- Farklı Kaydet’e dokunun ve Google Dokümanlar’ı seçin .
Google Dokümanlar bulut tabanlı olduğundan dokümanlarınız Google Drive’da ve Dokümanlar veritabanında depolanır. İndirmek isterseniz, otomatik olarak Microsoft Word dosya uzantısına dönüştürülecektir. Elbette, çevrimdışı olarak kullanılabilir hale getirmeyi veya PDF gibi başka bir biçimde kaydetmeyi de seçebilirsiniz.
2. Word Dokümanlarını PC’de Google Dokümanlar olarak değiştirin
Prosedür PC’de benzerdir, ancak önce dosyayı Google Drive’a yüklemeniz gerekir. İşiniz bittiğinde, sadece açın. Google Dokümanlar’da otomatik olarak açılır ve tıpkı Android’de olduğu gibi dönüştürülebilir ve buluta kaydedilebilir.
PC’de Word Dokümanlarını Google Dokümanlar’a nasıl değiştireceğiniz aşağıda açıklanmıştır.
- Google Drive’ı PC’nizdeki bir tarayıcıda açın .Burada bulabilirsiniz .
- Google Hesabınızla oturum açın .
- Word belgenizi Google Drive’a sürükleyip bırakarak yükleyin . Ayrıca sol bölmedeki yeni simgeye tıklayıp Dosya Yükle’yi seçip belgenizi yükleyebilirsiniz.
- Google Dokümanlar’da açmak için bir Word belgesini çift tıklayın .
- Araç çubuğunda Dosya’yı tıklayın ve Google Dokümanları Olarak Kaydet’i seçin .
Bu, herhangi bir cihazdan erişebileceğiniz dosyanın bir kopyasını oluşturacaktır.
Yukarıda, bir Word belgesinin bir Google Dokümanına nasıl değiştirileceğini gördük. Umarız bu bilgiler sorunu çözmenize yardımcı olmuştur.