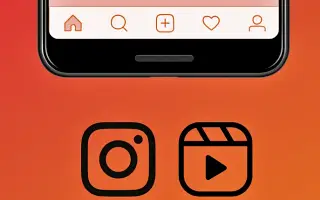Bu makale, yayınladığınız videonun Instagram’da oynatılmamasını düzeltmenize yardımcı olacak ekran görüntüleri içeren bir kurulum kılavuzudur.
Instagram, fotoğraf ve video paylaşım platformları söz konusu olduğunda genellikle milyonlarca kullanıcının ilk tercihi oluyor. Platform oldukça aktif bir kullanıcı tabanına sahip ve iletişim için birçok özellik sunuyor. Instagram ayrıca Reel adında TikTok tipi bir özelliğe sahiptir.
Bültenler, yaratıcılığınızı ifade edebileceğiniz ve markanızı hayata geçirebileceğiniz Instagram’daki kısa, eğlenceli videolardır. TikTok’un yasaklandığı ülkelerde Instagram yayınları oldukça popüler. Android için Instagram uygulaması çoğunlukla hatasız, ancak bazen kullanıcılar makaralı videoları izlerken sorun yaşamaya devam ediyor.
Yakın zamanda, Android’de oynatmayı durduran Instagram yayın videolarının nasıl düzeltileceğini soran birkaç mesaj aldım. Birçoğu ayrıca bir yayın videosu izlerken Instagram uygulamasının kilitlendiğini iddia etti.
Aşağıda, Instagram’da oynatılmayan yayın videosunun nasıl düzeltileceği ile ilgili bir kılavuz bulunmaktadır. Kontrol etmek için kaydırmaya devam edin.
Oynamayan Instagram Sürümlerini Düzeltmenin En İyi 9 Yolu
Android cihazınızda da Instagram yayınlarıyla uğraşıyorsanız, doğru sayfaya geldiniz. Bu makalede, Android’de otomatik olarak oynatılmayan Instagram yayın videolarını düzeltmenin en iyi yollarından bazılarını paylaşacağız.
1. Android akıllı telefonunuzu yeniden başlatın
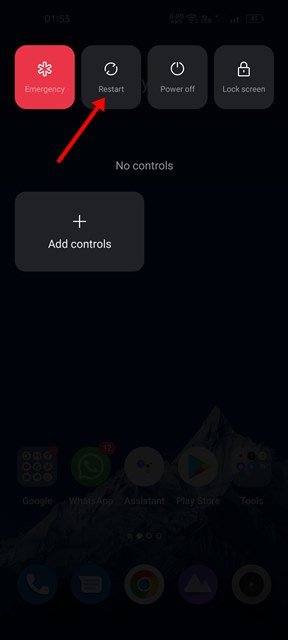
Android cihazınızı uzun süredir yeniden başlatmadıysanız, yeniden başlatmanız gerekir. Bazı durumlarda, basit bir yeniden başlatma, Android’de Instagram yayın videolarının otomatik olarak oynatılmasını durdurmak da dahil olmak üzere yazılımla ilgili çoğu sorunu çözebilir.
Android cihazınızı yeniden başlatmak, Android için Instagram uygulamasının işleyişiyle çelişenler de dahil olmak üzere tüm arka plan işlemlerini yenileyecektir. Bu nedenle, sonraki yöntemi gerçekleştirmeden önce cihazınızı yeniden başlatmanız gerekir.
2. İnternet bağlantınızı kontrol edin
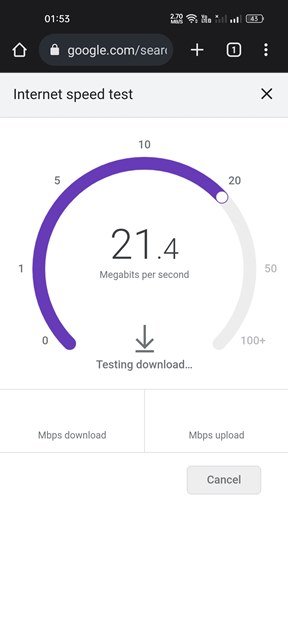
Instagram yayınladığınız videonun oynatılması aniden durursa, önce internet bağlantınızı kontrol etmelisiniz. İnternetin çalıştığından emin olun. Bu işe yaramazsa, akıllı telefonunuzu yeniden başlatmanız ve Wi-Fi ağınıza yeniden bağlanmanız gerekir.
Ancak internet çalışıyorsa ve yayın videosu hala oynatılmıyorsa aşağıdakileri yapmanız gerekir:
3. Instagram Uygulamasını Güncelleyin
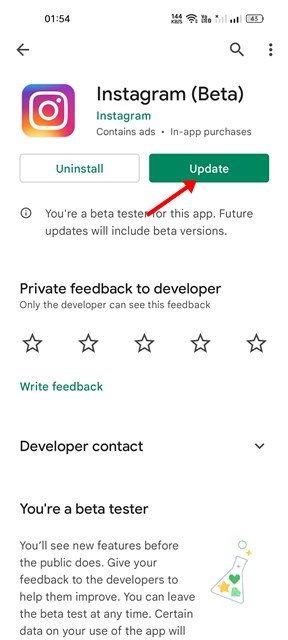
Instagram yayın videoları, uygulamanın kendisinde mevcut bir hata nedeniyle otomatik olarak oynatılmayı durdurdu. Ve bu sorunlarla başa çıkmanın en iyi yolu, uygulamanızı güncellemektir. Yeni özelliklerin keyfini çıkarmak ve güvenlik sorunlarından kaçınmak için her zaman mevcut tüm uygulama güncellemelerini Android’e yüklemeniz önerilir.
Android için Instagram uygulamasını güncellemek için Google Play Store’u açmanız ve Instagram’ı aramanız gerekir. Ardından, sonuçlar listesinden Instagram uygulamasını açın ve Güncelle düğmesine dokunun.
4. Instagram’ın kapalı olup olmadığını kontrol edin
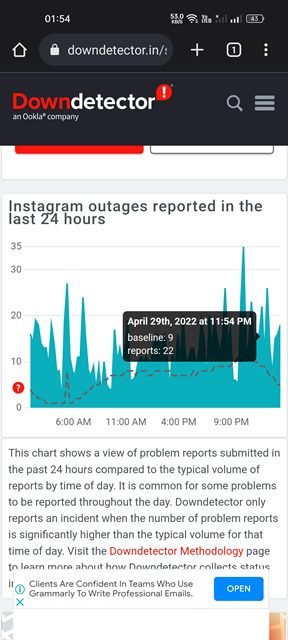
Yukarıdaki iki yöntemi uyguladıktan sonra Instagram yayınlarınız hala oynamıyorsa, Instagram’ınızın oynatmayı durdurup durdurmadığını kontrol etmeniz gerekir.
Twitter kullanıyorsanız # Instagram hashtag’ini kullanarak en son tweet’leri kontrol edebilirsiniz. Veya Downdetector veya benzeri bir web sitesinde Instagram’ın durum sayfasını kontrol etmelisiniz.
5. Instagram’da Veri Tasarrufu Modunu Devre Dışı Bırakın
Instagram, bazı mobil verileri kaydeden bir veri tasarrufu moduna sahiptir. Bu özellik, Instagram’a erişmek için mobil veri kullananlar için kullanışlıdır, ancak bazen sürümlerin yüklenmemesi veya oynamayı durdurması gibi sorunlar vardır. Dolayısıyla bu sorunu çözmek için Instagram uygulamasında veri tasarrufu modunu devre dışı bırakmanız gerekiyor.
- Öncelikle Android cihazınızda Instagram uygulamasını açın. Ardından , aşağıda gösterildiği gibi profil resminize dokunun .
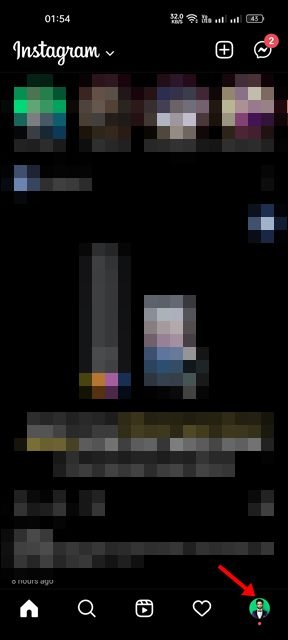
- Lütfen profil sayfanızda aşağıdaki hamburger menüsünü tıklayın.
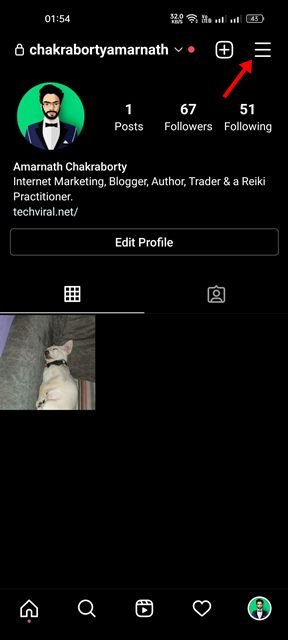
- Açılan seçenekler listesinden Ayarlar’ı seçin .
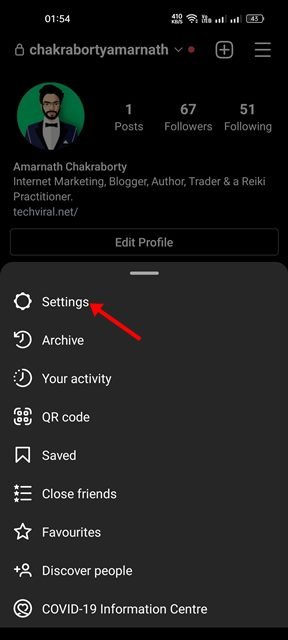
- Ayarlar sayfasında Hesaplar’a dokunun .
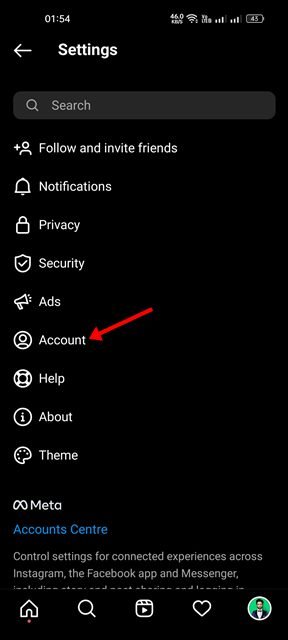
- Hesap sayfasında aşağı kaydırın ve Mobil veri kullanımı öğesine dokunun.
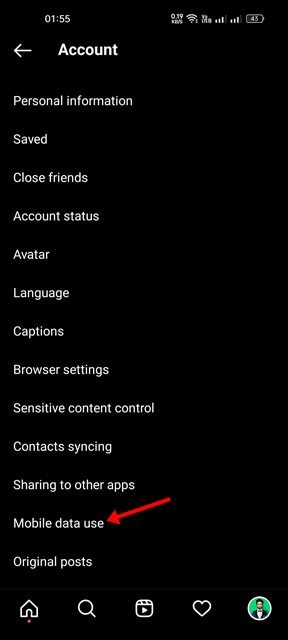
- Bir sonraki ekranda, Veri Tasarrufu geçişini kapatın .
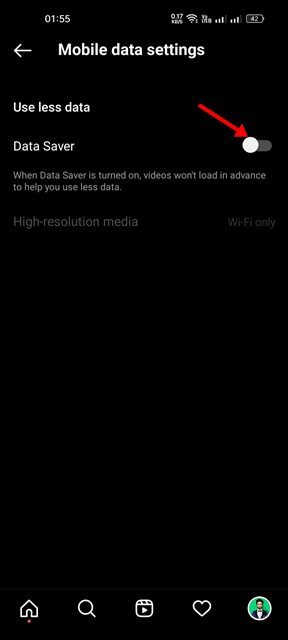
Kurulum bu şekilde yapılır. Android için Instagram uygulamasında veri tasarrufu modu nasıl devre dışı bırakılır.
6. Android’de Pil Tasarrufu’nu kapatın
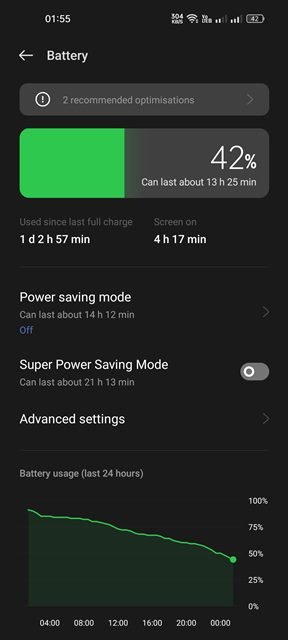
Android’in pil tasarrufu modu, belirli özellikleri sınırlayarak pil ömründen tasarruf sağlar. Bazen Android’in pil tasarrufu modu, Instagram, YouTube vb. gibi bazı uygulamalarda video oynatmayı sınırlar.
Bu nedenle, Instagram uygulamanız çalışıyor ancak sürümler oynatılmıyorsa Android cihazınızda pil tasarrufu modunu devre dışı bırakmanız gerekir. Android’de pil tasarrufunu devre dışı bırakmak için Ayarlar > Pil’e gidin ve ardından uyku veya pil tasarrufunu devre dışı bırakın.
7. Instagram uygulamasını kapatmaya zorlayın
Android’de bir uygulamadan çıkmaya zorladığınızda, uygulamayla ilişkili tüm arka plan işlemleri bellekten kurtarılır. Ve bu durumda, bırakmaya zorlaması gereken Instagram uygulamasıydı.
- İlk olarak, ana ekranda Instagram uygulamasını basılı tutun ve Uygulama bilgisi seçeneğini seçin.
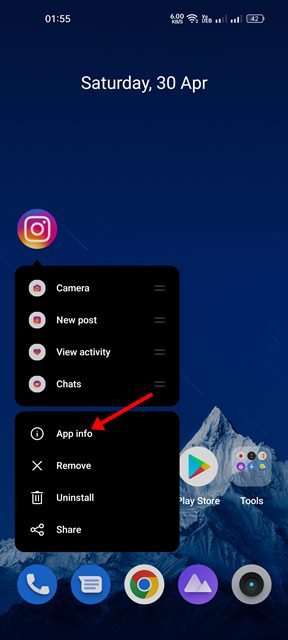
- Instagram’ın uygulama bilgi sayfasında Zorla Durdur seçeneğine dokunun.
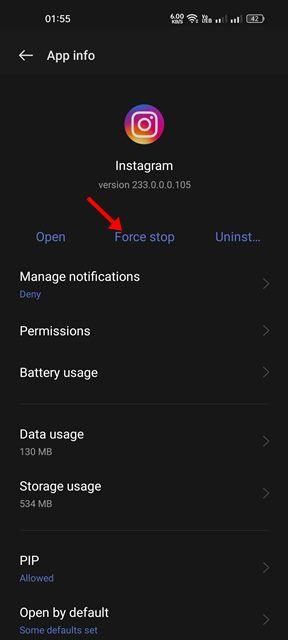
Kurulum bu şekilde yapılır. Uygulamayı kapatmaya zorlayın ve tekrar çalıştırın. Bu, Android’de otomatik olarak oynatmayı durduran Instagram yayın videolarını düzeltebilir.
8. Instagram’ın Önbelleğini ve Veri Dosyalarını Temizleyin
Yukarıdakilerin tümü, Instagram yayın videonuzun oynatılmaması sorununu çözmediyse, Android için Instagram uygulamasının önbelleğini ve veri dosyalarını temizlemeniz gerekir.
- İlk olarak, ana ekranda Instagram uygulamasını basılı tutun ve Uygulama bilgisi seçeneğini seçin.
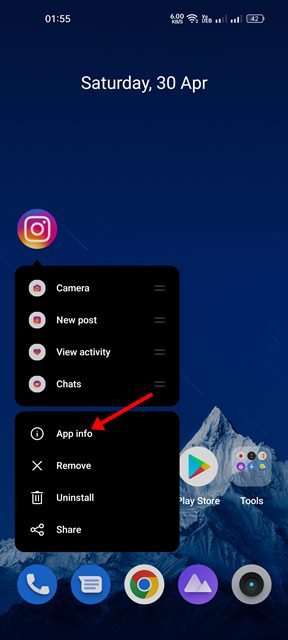
- Instagram’ın uygulama bilgi sayfasında, depolama kullanımı seçeneğine dokunun.
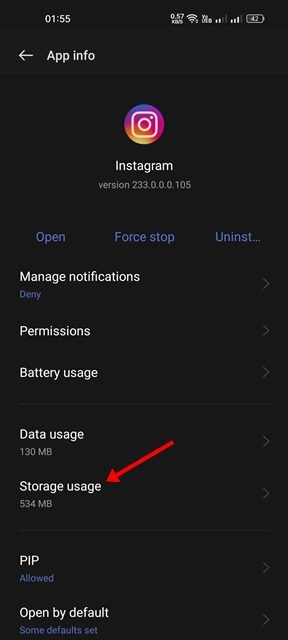
- Depolama Kullanımı ekranında, Önbelleği Temizle ve Verileri Temizle seçeneğine dokunun.
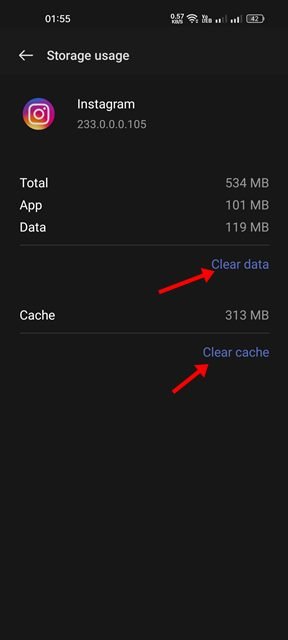
Kurulum bu şekilde yapılır. Şimdi uygulamayı açın ve Instagram hesabınıza giriş yapın. Yayın videosu artık sorunsuz oynatılmalıdır.
9. Android için Instagram Uygulamasını Yeniden Yükleyin
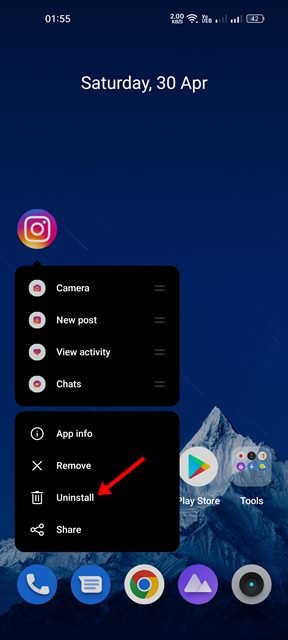
Bu yöntemlerden hiçbiri işe yaramadıysa, son seçeneğiniz Instagram uygulamasını Android’inize yeniden yüklemektir. Ancak, yeniden yükleme, hesap ayrıntılarınızı ve depolanan tüm verileri kaldıracaktır.
Instagram uygulaması simgesine uzun basarak ve Kaldır’ı seçerek Instagram uygulamasını yeniden yükleyin . Kaldırıldıktan sonra Google Play Store’u açın ve uygulamayı yeniden yükleyin.
Yukarıda, Instagram’da oynatılmayan yayın videosunun nasıl düzeltileceğine baktık. Umarız bu bilgiler ihtiyacınız olanı bulmanıza yardımcı olmuştur.