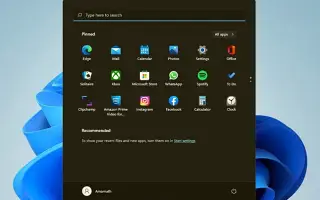Bài viết này là hướng dẫn kèm theo ảnh chụp màn hình để giúp bạn cách đăng ký lại menu Start trong Windows 11.
Nếu bạn đang sử dụng Windows 11, bạn sẽ nhận thấy rằng Microsoft đã thay đổi cách thức hoạt động của menu Start. Menu Start của Windows 11 không chỉ trông khác mà còn hoạt động khác. Microsoft đã giới thiệu menu Start như một quy trình riêng biệt để giúp hệ điều hành hoạt động ổn định trong Windows 11.
Nếu điều này khiến menu Bắt đầu gặp sự cố, các thành phần khác của thanh tác vụ, chẳng hạn như khay hệ thống, các biểu tượng trên thanh tác vụ, v.v., sẽ không bị ảnh hưởng. Windows 11 vẫn đang trong quá trình thử nghiệm, vì vậy người dùng có thể gặp một số vấn đề khi sử dụng menu Bắt đầu. Menu bắt đầu không mở, ứng dụng không hiển thị, độ trễ, v.v. được tính là các sự cố thường gặp trong Windows 11.
Vì vậy, nếu bạn đang giải quyết các vấn đề liên quan đến menu Start trên hệ điều hành Windows 11, bạn đang đọc hướng dẫn phù hợp. Dưới đây là cách đăng ký lại menu bắt đầu của Windows 11. Tiếp tục cuộn để kiểm tra nó.
Làm cách nào để đăng ký lại menu bắt đầu trong Windows 11?
Đăng ký lại menu bắt đầu sẽ làm mới tất cả các quy trình liên quan và cuối cùng giải quyết tất cả các vấn đề liên quan đến menu bắt đầu. Vì vậy, chỉ làm theo các bước nếu menu bắt đầu của Windows 11 không mở hoặc không phản hồi. hãy bắt đầu nào.
1. Đăng ký lại menu Bắt đầu của người dùng hiện tại
Nếu bạn là người dùng duy nhất trên máy tính của mình gặp sự cố với menu Bắt đầu, bạn sẽ cần đăng ký lại menu Bắt đầu của người dùng hiện tại. Dưới đây là một số bước đơn giản để làm theo.
- Đầu tiên, mở tìm kiếm Windows 11 và nhập Windows PowerShell. Sau đó, nhấp chuột phải vào PowerShell và chọn tùy chọn Run as administrator .

- Bây giờ gõ lệnh đã cho trong Windows PowerShell và nhấn nút Enter.
Stop-Process -Name "StartMenuExperienceHost" -ForceSao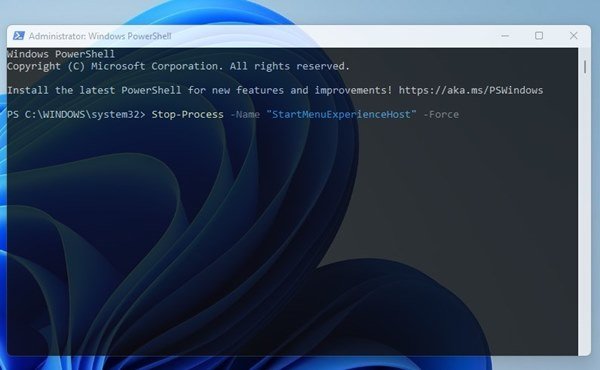
- Khi hoàn tất, bạn sẽ cần phải nhập một lệnh khác và nhấn nút Enter.
Get-AppxPackage Microsoft.Windows.ShellExperienceHost | Foreach {Add-AppxPackage -DisableDevelopmentMode -Register "$($_.InstallLocation)AppXManifest.xml"}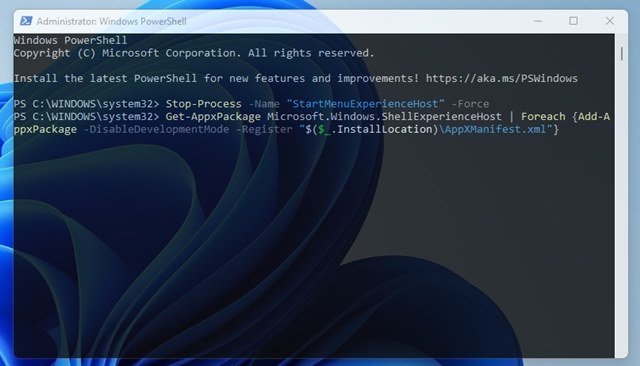
Đây là kết thúc. Đăng ký lại menu Bắt đầu Windows 11 của người dùng hiện tại.
2. Đăng ký lại menu bắt đầu của Windows 11 cho tất cả người dùng
Nếu bạn có nhiều hồ sơ người dùng trong Windows 11, bạn sẽ cần làm theo phương pháp này để đăng ký lại menu bắt đầu cho tất cả người dùng. Đây là những gì bạn cần làm.
- Đầu tiên, mở Tìm kiếm Windows 11 và nhập Windows PowerShell. Sau đó, nhấp chuột phải vào PowerShell và chọn tùy chọn Run as administrator .

- Trong cửa sổ PowerShell, hãy chạy lệnh sau:
Stop-Process -Name "StartMenuExperienceHost" -Force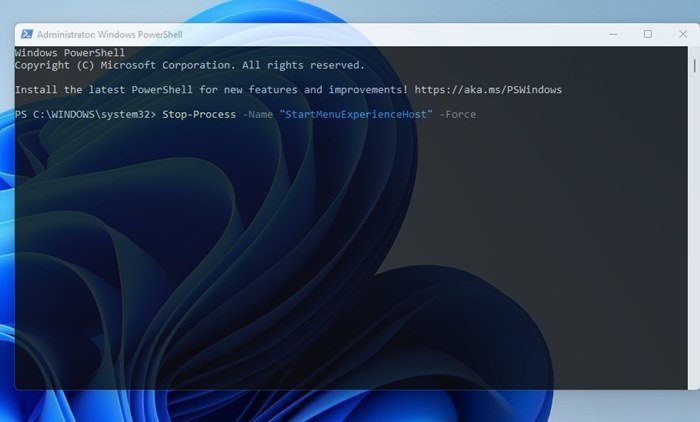
- Khi hoàn tất, hãy sao chép và dán lệnh thứ hai và nhấn nút Enter.
Get-AppxPackage -AllUsers Microsoft.Windows.ShellExperienceHost | Foreach {Add-AppxPackage -DisableDevelopmentMode -Register "$($_.InstallLocation)\AppXManifest.xml"}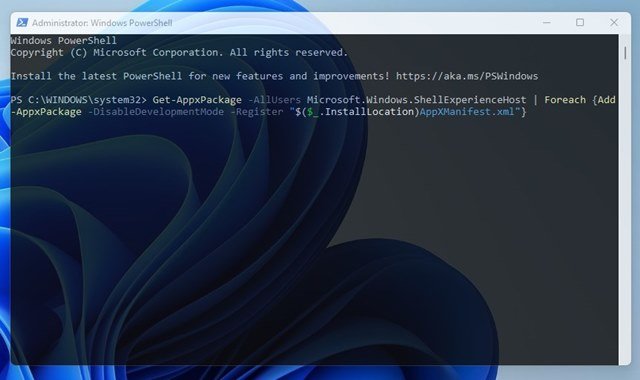
Đó là tất cả. Thao tác này sẽ đăng ký lại menu Bắt đầu của Windows 11 cho tất cả người dùng.
Ở trên, chúng ta đã xem xét cách đăng ký lại menu bắt đầu của Windows 11.