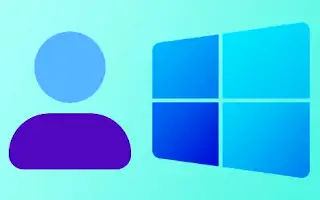Trình hướng dẫn thiết lập trong Windows 11 giúp bạn dễ dàng thiết lập tên người dùng và mật khẩu. Tuy nhiên, việc thay đổi tên tài khoản của bạn trong Windows 11 không hề dễ dàng như bạn nghĩ.
Có thể có nhiều lý do khiến bạn muốn thay đổi tên tài khoản của mình trong Windows 11. Ví dụ, nó có thể là thay đổi chính tả vì tên tài khoản bị sai. Hãy xem bài viết này để biết hướng dẫn từng bước về cách thay đổi tên tài khoản của bạn trong Windows 11.
Windows 11: Cách thay đổi tên tài khoản
Phương pháp 1: Thay đổi tên tài khoản Windows 11 trong Pa-nen Điều khiển
Trong phương pháp này, bạn thay đổi tên tài khoản bằng Control Panel trong Windows 11. Chỉ cần làm theo một số bước đơn giản được cung cấp dưới đây.
Bước 1 – Đầu tiên, nhấp vào Tìm kiếm cửa sổ và nhập vào Bảng điều khiển. Sau đó, mở bảng điều khiển từ danh sách.
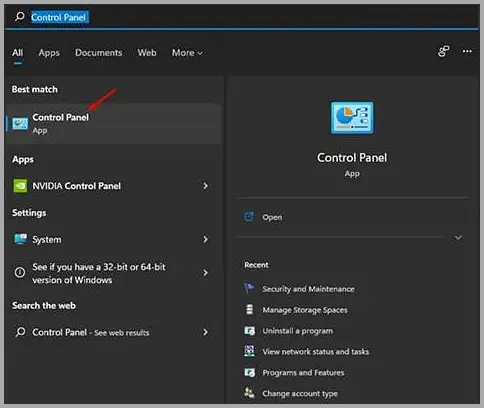
Bước 2 – Nhấp vào tùy chọn Tài khoản người dùng trong Bảng điều khiển.
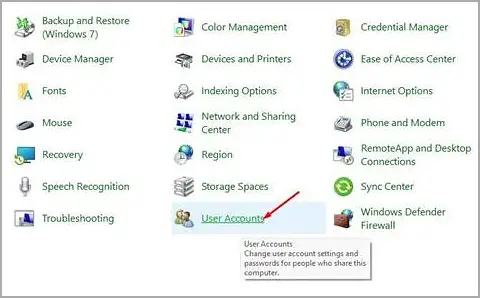
Bước 3 – Chọn tài khoản bạn muốn chỉnh sửa và nhấp vào liên kết Đổi tên tài khoản trên màn hình tiếp theo.
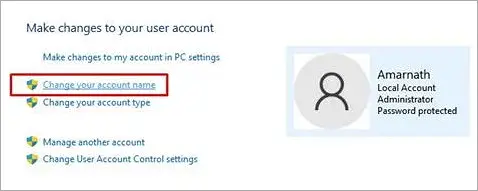
Bước 4 – Trên màn hình tiếp theo, nhập tên tài khoản mới cho tài khoản của bạn. Khi hoàn tất, hãy nhấp vào nút Đổi tên.
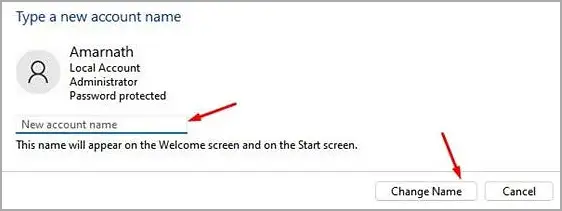
Tên người dùng mới hiện được phản ánh trên màn hình giật gân và màn hình giật gân.
Phương pháp 2: Thay đổi tên tài khoản Windows 11 bằng lệnh run
Phương pháp này sử dụng hộp thoại Run của Windows 11 để thay đổi tên tài khoản. Dưới đây là một số bước đơn giản để làm theo.
Bước 1 – Đầu tiên mở hộp thoại Run bằng cách nhấn nút Windows Key + R.
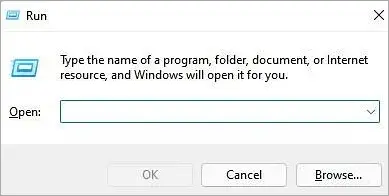
Bước 2 – Trong hộp thoại Run, nhập netplwiz và nhấn nút Enter.
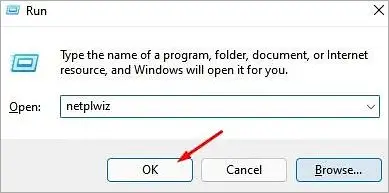
Bước 3 – Bây giờ chọn tài khoản bạn muốn đổi tên. Sau khi được chọn, hãy nhấp vào nút Thuộc tính.
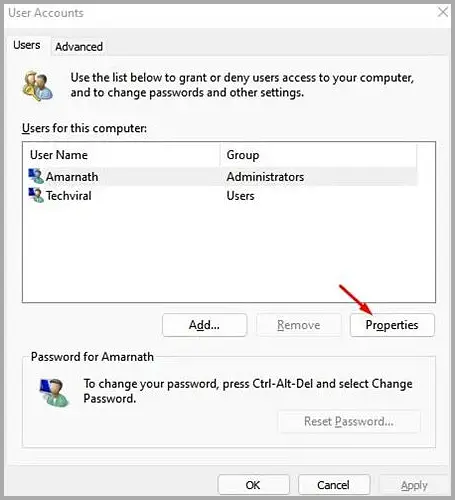
Bước 4 – Bây giờ trên tab Chung, nhập tên bạn muốn vào trường Tên người dùng. Khi hoàn tất, hãy nhấp vào nút Áp dụng.
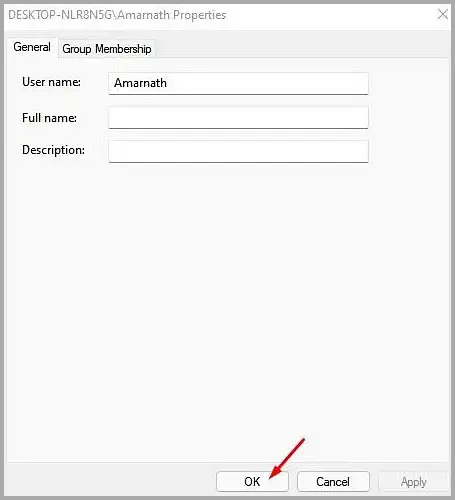
Đây là 2 cách để thay đổi tên tài khoản của bạn trong Windows 11.
chấm dứt.