Bài viết này là hướng dẫn thiết lập với ảnh chụp màn hình để giúp bạn có 3 cách để kiểm tra khóa sản phẩm của mình trong Windows 11.
Microsoft đã công bố Windows 11, phiên bản tiếp theo của hệ điều hành Windows. So với tất cả các bản phát hành Windows khác, Windows 11 cung cấp nhiều tính năng và tùy chọn tùy chỉnh hơn.
Ngoài ra, so với Windows 10, Windows 11 có vẻ ngoài tinh tế hơn. Từ các biểu tượng và hình nền mới đến các góc bo tròn, bạn có thể tìm thấy rất nhiều điều mới trong hệ điều hành Windows 11.
Windows 11 là bản nâng cấp miễn phí cho người dùng Windows 10, nhưng người dùng vẫn muốn tìm khóa sản phẩm của họ. Biết khóa sản phẩm cho Windows mang lại một số lợi ích. Nó sẽ giúp bạn kích hoạt phiên bản Windows của mình trên cả máy tính cũ và mới.
Dưới đây là 3 cách để kiểm tra khóa sản phẩm trong Windows 11. Tiếp tục cuộn để kiểm tra nó.
Cách tốt nhất để tìm khóa sản phẩm Windows 11
Trong bài viết này, chúng tôi chia sẻ hướng dẫn từng bước về cách tìm khóa sản phẩm Windows 11 của bạn.
1. Tìm khóa sản phẩm Windows 11 bằng Command Prompt
Trong phương pháp này, bạn sử dụng phương thức Command Prompt (CMD) để tìm khóa sản phẩm của mình. Dưới đây là một số bước đơn giản để làm theo.
- Đầu tiên, hãy mở Windows 11 Search và nhập Command Prompt (CMD). Nhấp chuột phải vào dấu nhắc lệnh và chọn Chạy với tư cách quản trị viên .
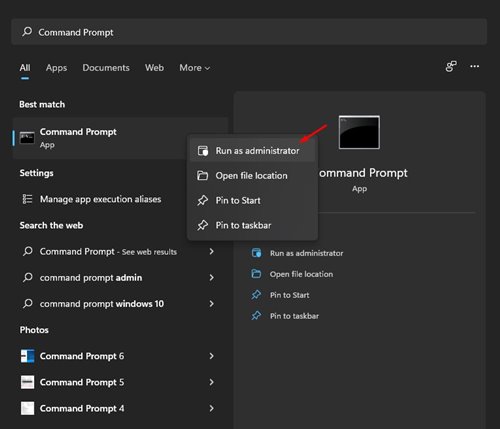
- Thực thi đoạn mã dưới đây trong dấu nhắc lệnh .
wmic path SoftwareLicensingService get OA3xOriginalProductKey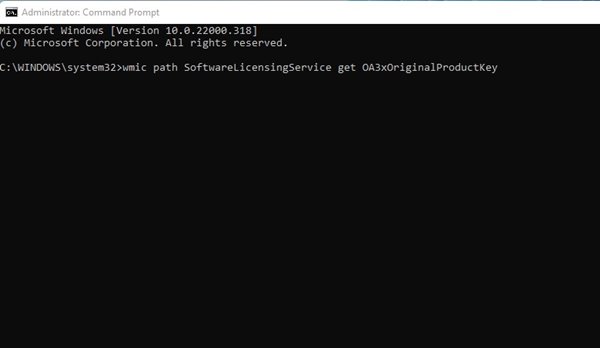
- Khóa sản phẩm hiện được liệt kê trong dấu nhắc lệnh.
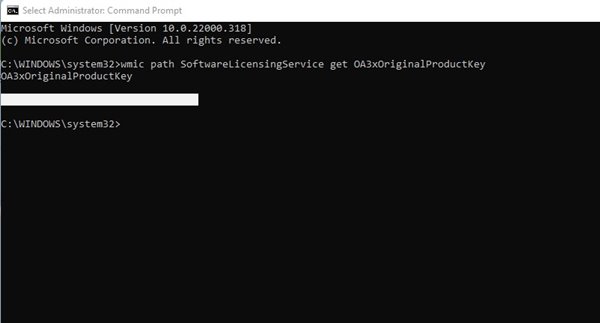
Thiết lập hoàn tất. Đây là cách dễ nhất để tìm khóa sản phẩm của bạn trên hệ điều hành Windows 11.
2. Tìm khóa sản phẩm của bạn qua ShowKeyPlus
ShowKeyPlus là một ứng dụng của bên thứ ba hiển thị các khóa sản phẩm. Đây là cách tải xuống ứng dụng trên Windows 11.
- Đầu tiên, hãy mở Microsoft Store và tìm kiếm ShowKeyPlus .

- Bây giờ hãy đợi chương trình cài đặt. Sau khi cài đặt, nó sẽ hiển thị cho bạn nhiều thông tin hữu ích như phiên bản xây dựng, ID sản phẩm, tính khả dụng của khóa OEM, v.v.
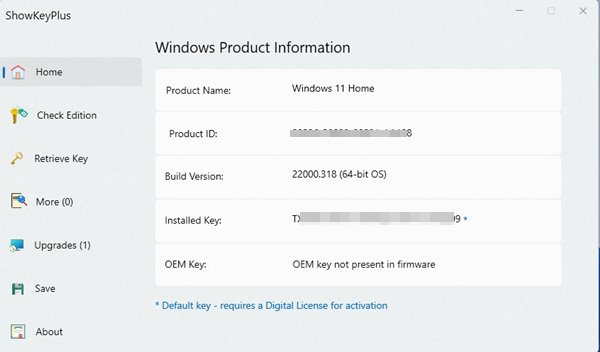
3. Tự tìm khóa sản phẩm của bạn
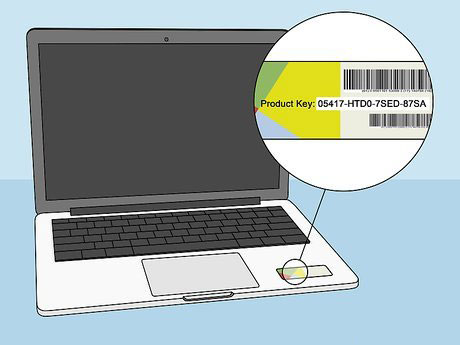
Nếu bạn đang sử dụng máy tính xách tay Windows 11, bạn cần kiểm tra mặt dưới của máy tính xách tay. Chỉ cần bật máy tính xách tay và kiểm tra khóa sản phẩm. Khóa 25 ký tự có thể là khóa sản phẩm Windows của bạn.
Nếu bạn mua khóa sản phẩm trực tuyến, bạn sẽ cần xác minh địa chỉ email trên hóa đơn của mình. Chìa khóa sản phẩm có trên phiếu hóa đơn.
Trên đây, chúng ta đã xem xét 3 cách để kiểm tra khóa sản phẩm trong Windows 11. Chúng tôi hy vọng thông tin này đã giúp bạn tìm thấy những gì bạn cần.













