Bài viết này là hướng dẫn thiết lập với ảnh chụp màn hình dành cho những ai đang tìm cách khắc phục sự cố hao pin trên iPhone.
Apple đã phát hành iOS 16 trong năm nay, từ từ tung ra cho các iPhone tương thích. Mặc dù iOS 16 đã giới thiệu nhiều tính năng mới như bàn phím xúc giác, màn hình khóa mới, chụp ảnh bằng Face ID và hơn thế nữa, nhưng vẫn còn một số lỗi làm hỏng trải nghiệm iPhone.
Để giải quyết các lỗi trong iOS 16, Apple đã phát hành hai bản cập nhật thường xuyên. Tuy nhiên, nhiều người dùng iPhone hiện đang khiếu nại vấn đề hao pin nghiêm trọng sau khi cài đặt bản nâng cấp iOS 16.
Nếu bạn đang hoạt động trên các trang mạng xã hội, chắc hẳn bạn đã thấy rất nhiều bài đăng và bình luận nói rằng iOS 16 làm hao pin nghiêm trọng của iPhone thế hệ trước.
Dưới đây chúng tôi xin chia sẻ cách khắc phục sự cố hao pin trên iPhone. Tiếp tục cuộn để kiểm tra nó.
Các cách tốt nhất để khắc phục sự cố ngốn pin trên iPhone
Dưới đây là những cách tốt nhất để khắc phục sự cố ngốn pin trong iOS 16 .
1. Bật Chế độ Nguồn điện Thấp
Chế độ Nguồn điện thấp là một tính năng tiết kiệm pin của iPhone. Chế độ nguồn chắc chắn có thể cung cấp thêm vài phút thời gian chờ.
Khi Chế độ nguồn điện thấp được bật trên iPhone của bạn, nó sẽ giới hạn một số hoạt động nền xảy ra trên iPhone của bạn. Tăng thời gian chờ của iPhone bằng cách tắt hoạt động nền. Dưới đây là cách kích hoạt tính năng:
- Đầu tiên , khởi chạy ứng dụng Cài đặt trên Apple iPhone của bạn.
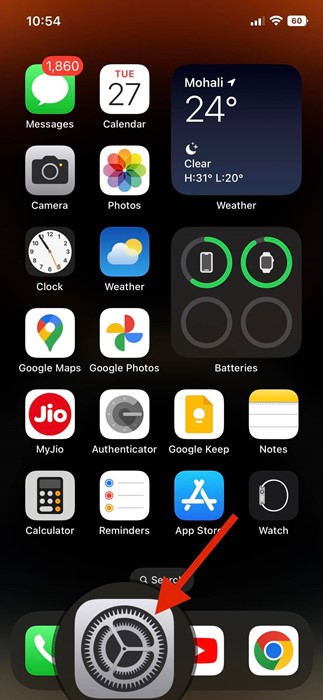
- Trong ứng dụng Cài đặt, cuộn xuống và nhấn vào Pin .
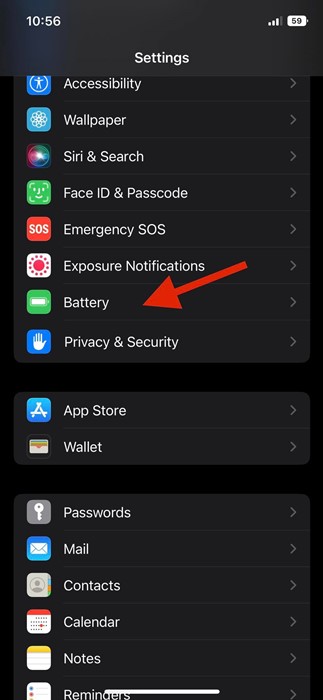
- Trên màn hình Pin, tìm tùy chọn Chế độ nguồn điện thấp. Để bật tính năng tiết kiệm pin, bạn phải bật nút gạt bên cạnh Chế độ nguồn điện thấp .
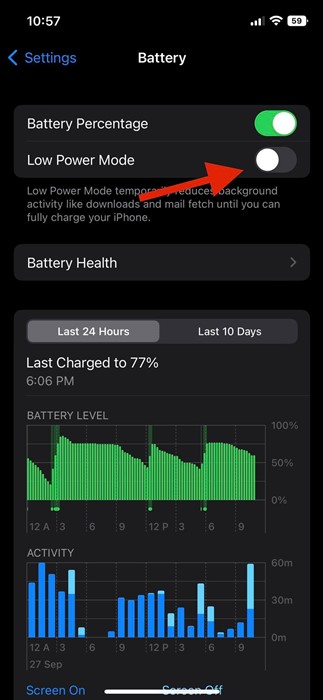
Đây là cách bật chế độ nguồn điện thấp trong iOS 16 để tiết kiệm pin.
2. Tắt tính năng Làm mới ứng dụng nền
Làm mới ứng dụng nền là một tính năng tiện lợi vì nó giúp ứng dụng luôn cập nhật, nhưng tính năng tương tự có thể làm hao pin iPhone của bạn. Vì vậy, để giải quyết vấn đề hao pin trong iOS 16, bạn nên tắt tính năng làm mới ứng dụng nền.
- Đầu tiên , hãy mở ứng dụng Cài đặt trên iPhone của bạn.
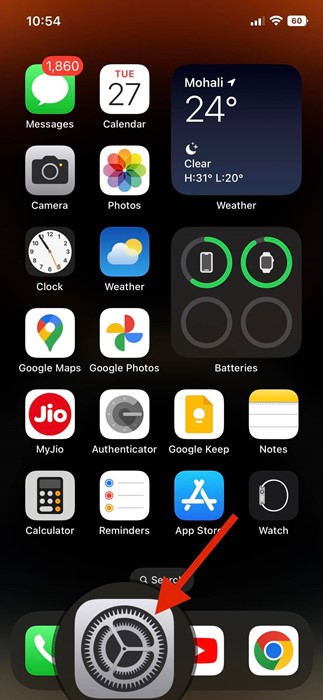
- Trong ứng dụng Cài đặt, cuộn xuống và nhấn vào Chung .
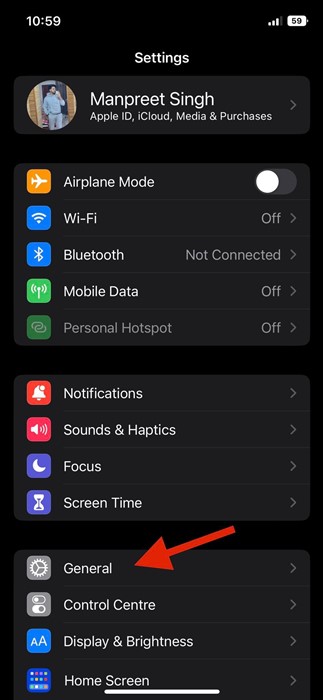
- Trên màn hình chung, cuộn xuống và nhấn vào Làm mới ứng dụng nền .
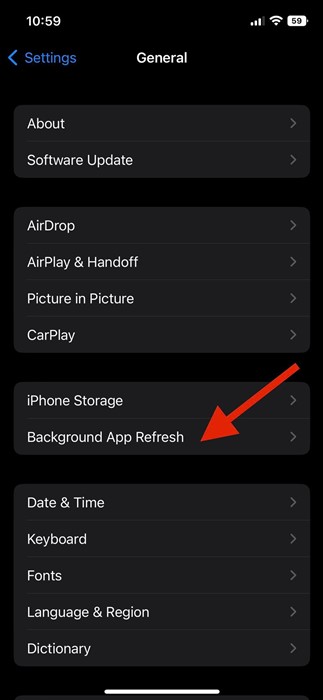
- Trên màn hình tiếp theo, chọn ‘ Tắt ‘ để tắt tính năng làm mới ứng dụng nền.
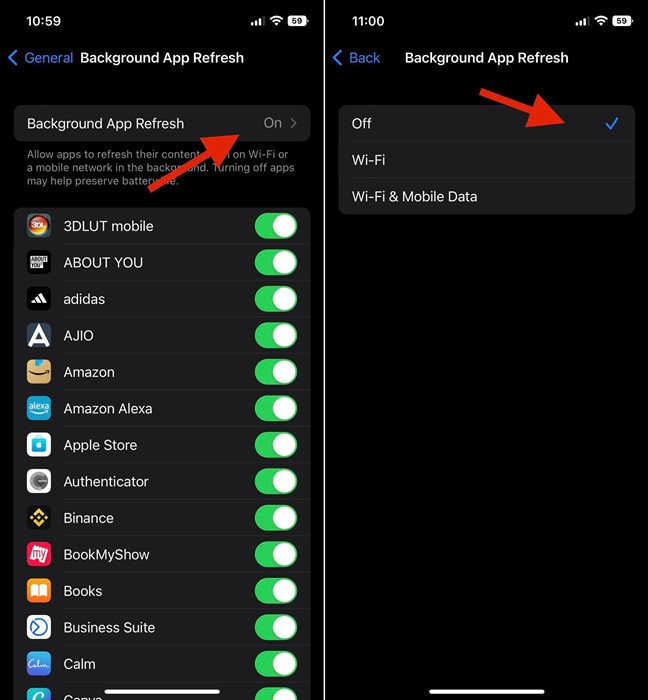
Thao tác này sẽ tắt tính năng làm mới ứng dụng nền trong iOS 16.
3. Tắt phản hồi bàn phím cảm ứng xúc giác
Trong iOS 16, Apple đã thêm hỗ trợ cho cảm giác bàn phím. Tính năng này gây ra rung động khi gõ trên bàn phím. Mặc dù điều này rất hữu ích nhưng nó có thể làm hao pin iPhone của bạn nhanh hơn. Vì vậy, nếu muốn tiết kiệm pin, bạn cũng có thể tắt tính năng này.
- Đầu tiên , hãy mở ứng dụng Cài đặt trên iPhone của bạn.
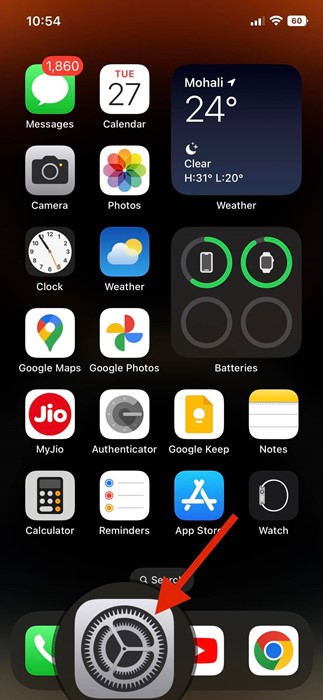
- Trong ứng dụng Cài đặt, cuộn xuống và nhấn vào tùy chọn Âm thanh & Haptics .
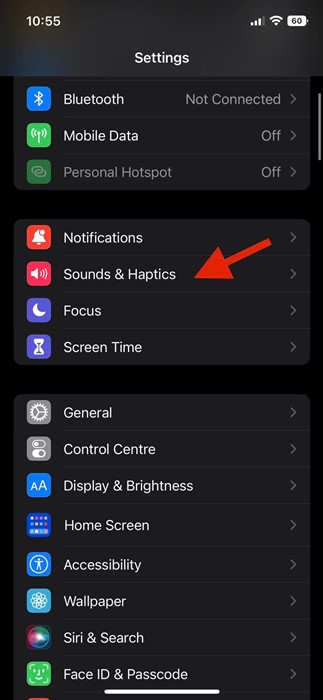
- Trong Âm thanh & Haptics, cuộn xuống và nhấn vào Phản hồi bàn phím .
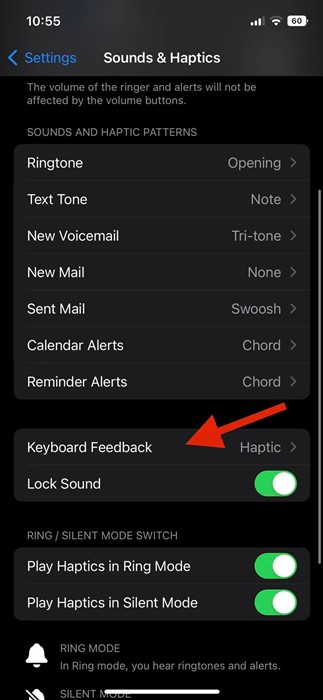
- Tắt công tắc ‘ Haptics ‘ trên màn hình tiếp theo .
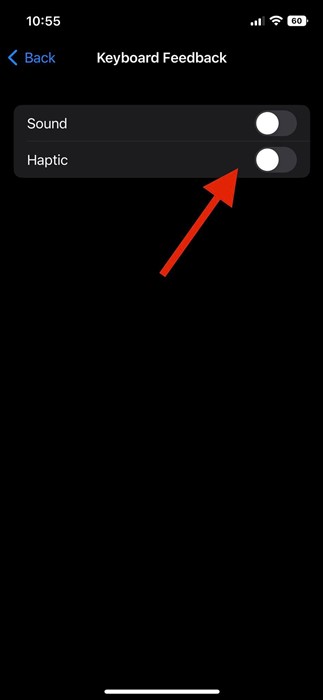
Thao tác này sẽ tắt cảm ứng bàn phím trên iPhone chạy trên iOS 16.
4. Tìm và gỡ cài đặt các ứng dụng không cần thiết
Hàng trăm ứng dụng có sẵn trên iPhone mới của bạn, nhưng có một số loại ứng dụng làm hao pin của bạn. Trong iOS 16, bạn có thể tiết kiệm pin bằng cách tìm và xóa các ứng dụng không cần thiết.
- Đầu tiên , hãy mở ứng dụng Cài đặt trên iPhone của bạn.
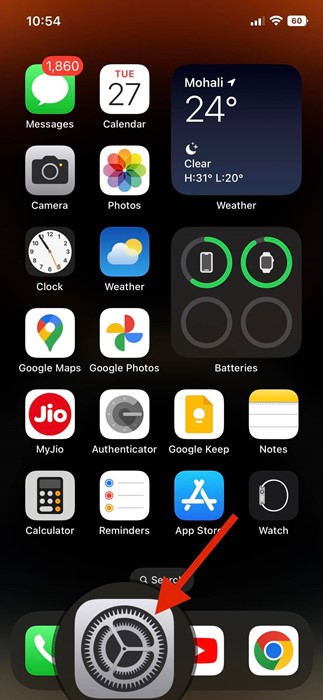
- Nhấn vào Pin trong Cài đặt .
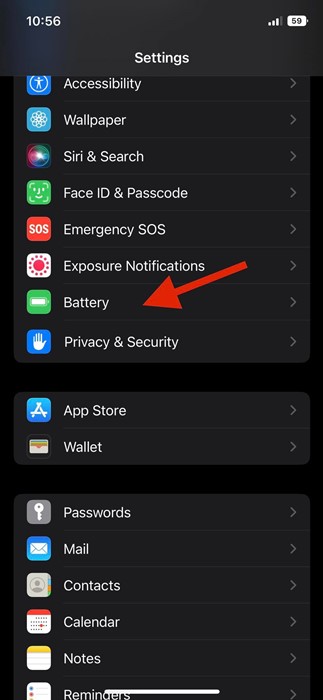
- Sau đó, trên màn hình Pin, cuộn xuống phần Sử dụng pin theo ứng dụng. Tại đây bạn có thể tìm thấy tất cả các ứng dụng có sử dụng pin.
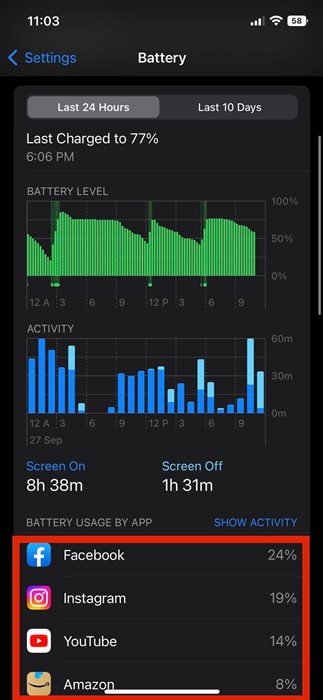
Nếu bạn tìm thấy các ứng dụng không cần thiết trong danh sách này, bạn có thể gỡ cài đặt chúng. Những gì bạn cần làm ở đây là gỡ cài đặt tất cả các ứng dụng không cần thiết đang ngốn pin của bạn .
5. Kích hoạt tính năng sạc pin được tối ưu hóa
Việc sạc pin được tối ưu hóa không giải quyết được vấn đề tiêu hao pin và không tăng tốc độ sạc. Thay vào đó, nó làm tăng tuổi thọ của pin iPhone của bạn. Kích hoạt tính năng này sẽ làm giảm sự lão hóa của pin. Dưới đây là cách kích hoạt tính năng:
- Đầu tiên , hãy mở ứng dụng Cài đặt trên iPhone của bạn.
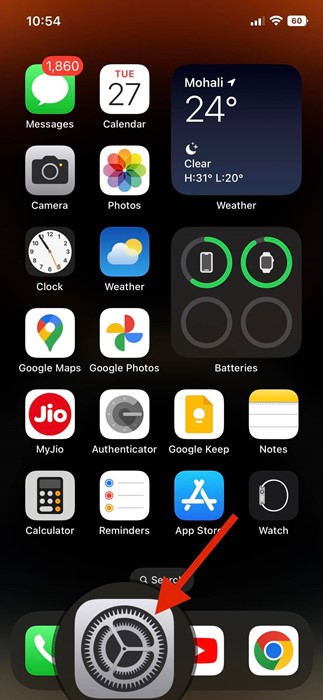
- Trong ứng dụng Cài đặt, cuộn xuống và nhấn vào Pin .
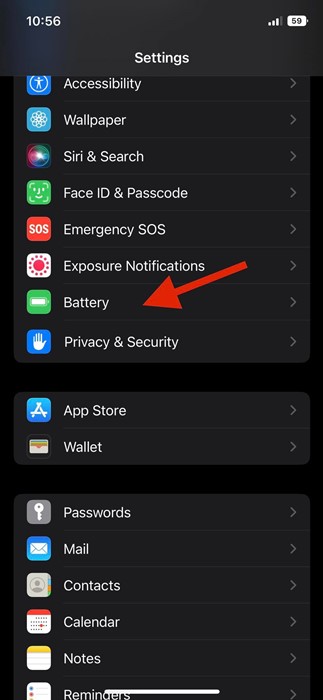
- Trên màn hình Pin, cuộn xuống và chạm vào Trạng thái Pin.
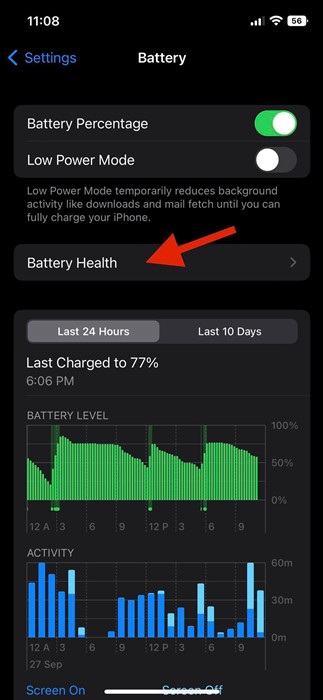
- Bây giờ , hãy cuộn xuống Sạc pin được tối ưu hóa và bật tính năng này .
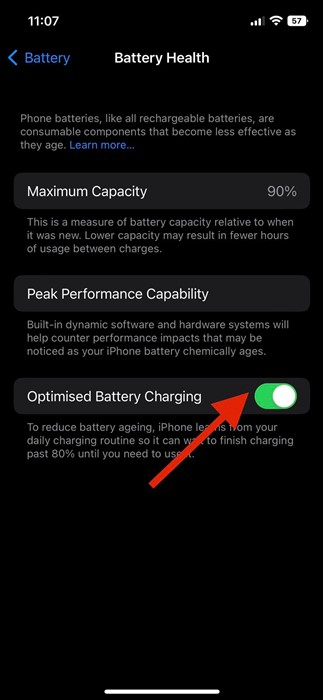
Đây là cách kích hoạt tính năng sạc pin được tối ưu hóa trong iOS 16.
6. Bật Chế độ tối
Chế độ tối của iPhone được thiết kế để phát ra ánh sáng xanh và giảm mỏi mắt, nhưng nó cũng giúp tiết kiệm pin. Bật Chế độ tối chắc chắn sẽ tiết kiệm pin của bạn. Đây là cách bật chế độ tối trên iPhone của bạn.
- Đầu tiên , hãy mở ứng dụng Cài đặt trên iPhone của bạn.
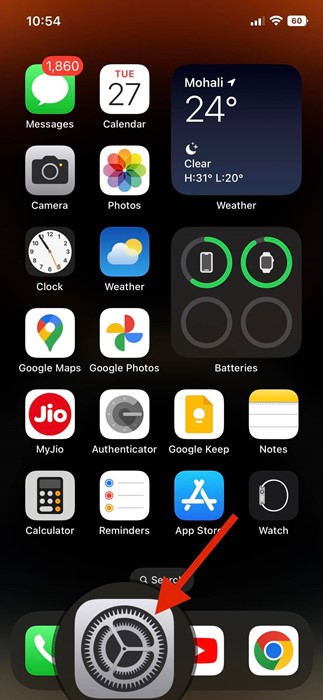
- Trong ứng dụng Cài đặt, cuộn xuống và nhấn vào Màn hình & Độ sáng .
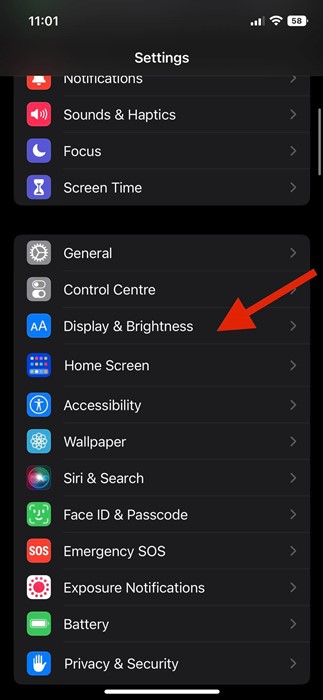
- Chuyển từ tùy chọn Hiển thị và Độ sáng sang Tối .
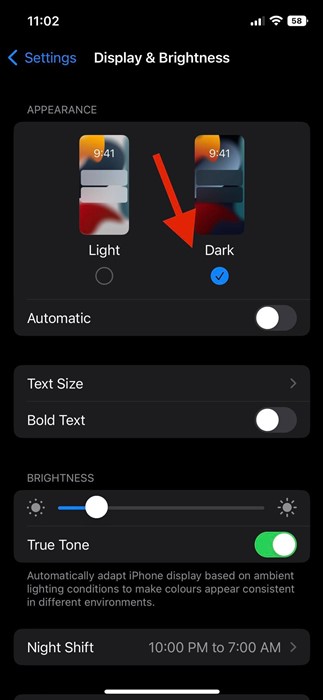
Thao tác này sẽ ngay lập tức kích hoạt Chế độ tối trên iPhone của bạn.
7. Tắt dữ liệu di động, điểm phát sóng wifi, bluetooth
Tất cả chúng ta đều có thói quen xấu là luôn duy trì các chức năng của hệ thống như dữ liệu di động, điểm phát sóng wifi, bluetooth, v.v. Việc kích hoạt các tính năng này sẽ không làm hỏng thiết bị của bạn, nhưng nó chắc chắn sẽ làm hao pin iPhone của bạn. Vì vậy, bạn nên tắt dữ liệu di động, bluetooth, wifi, điểm phát sóng, vv khi không sử dụng.
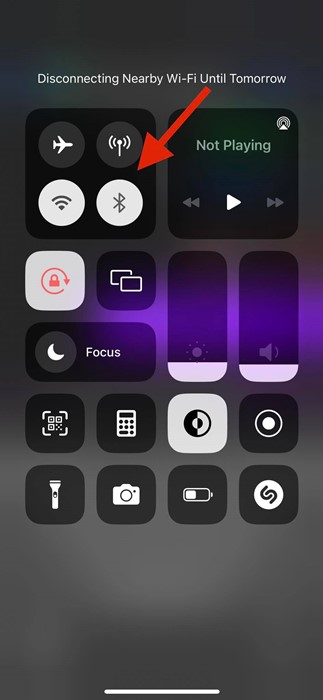
Để làm điều đó, bạn cần mở Trung tâm điều khiển trên iPhone của mình và tắt Wi-Fi, Bluetooth, dữ liệu di động và hơn thế nữa khi không sử dụng. Nếu bạn không thể tìm thấy tất cả các tùy chọn trong Trung tâm điều khiển, bạn có thể tắt chúng trong ứng dụng Cài đặt trên iPhone của mình.
8. Tắt Dịch vụ Vị trí
Việc sử dụng thường xuyên các ứng dụng dựa vào dịch vụ vị trí có thể làm hao pin nhanh hơn. Các ứng dụng như bản đồ, ứng dụng giao đồ ăn, ứng dụng chia sẻ vị trí, v.v. được biết là làm tiêu hao pin của tất cả điện thoại nhanh hơn. Vì vậy, nếu bạn không sử dụng ứng dụng đó, cách tốt nhất là tắt dịch vụ định vị. Dưới đây là cách tắt dịch vụ định vị trên iPhone của bạn.
- Đầu tiên , hãy mở ứng dụng Cài đặt trên iPhone của bạn.
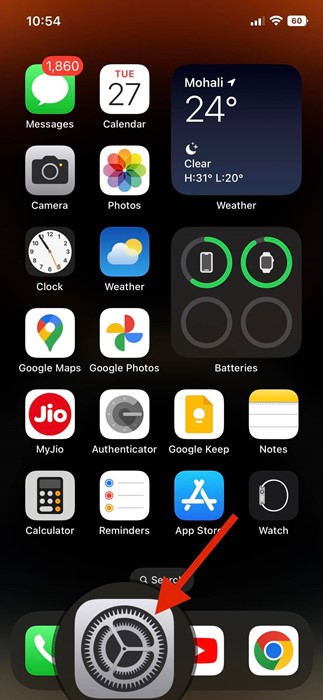
- Trong ứng dụng Cài đặt, cuộn xuống và nhấn vào tùy chọn Quyền riêng tư & Bảo mật .
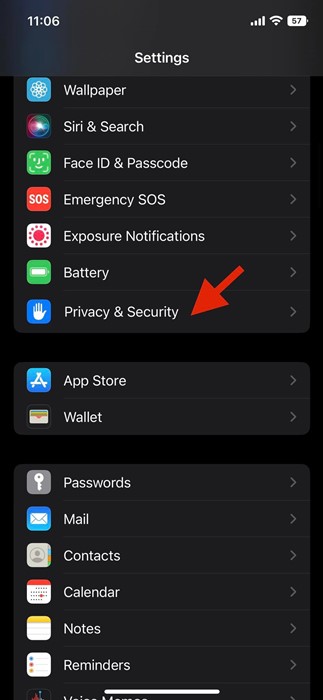
- Trên màn hình Quyền riêng tư & Bảo mật, chạm vào Dịch vụ Vị trí .
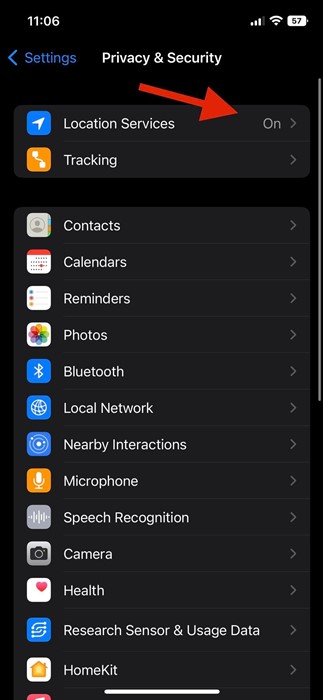
- Trong Dịch vụ vị trí , tắt chuyển đổi Dịch vụ vị trí .
- Tại lời nhắc xác nhận, nhấn nút Tắt .
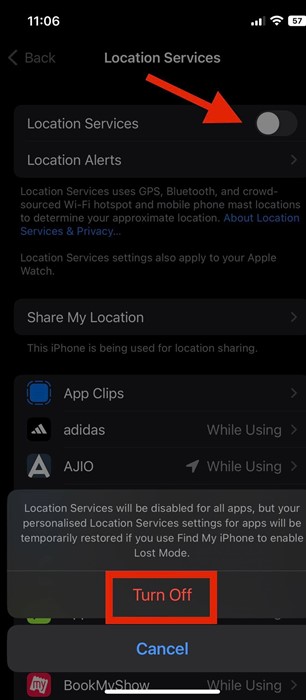
Thao tác này sẽ vô hiệu hóa các dịch vụ định vị trên iPhone của bạn.
Trên đây, chúng tôi đã xem xét cách khắc phục sự cố hao pin trên iPhone. Chúng tôi hy vọng thông tin này đã giúp bạn tìm thấy những gì bạn cần.













