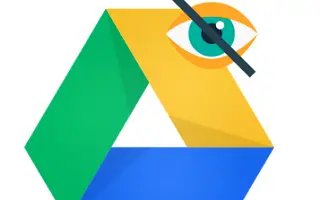Giống như tất cả các dịch vụ lưu trữ đám mây, Google Drive chứa nhiều tệp mà bạn muốn giữ riêng tư. Đó là lý do tại sao không ai có thể nhìn thấy những gì bạn sở hữu trừ khi bạn chia sẻ nó với họ. Nhưng nếu bạn muốn ẩn các tệp trong Google Drive thuộc thư mục chia sẻ thì sao?
Dưới đây tôi chia sẻ cách ẩn tệp trong Google Drive. Tiếp tục cuộn để kiểm tra nó.
Ẩn tệp trong ứng dụng Google Drive
Theo như chúng tôi biết, bạn không thể ẩn tệp trong Google Drive theo cách Android có thể ẩn tệp cục bộ như mã PIN hoặc thư mục đặc biệt. Nếu sở hữu một tệp, bạn có thể xóa tệp khỏi thư mục chia sẻ hoặc di chuyển tệp đó vào thư mục cá nhân.
Nếu người khác có thể truy cập vào ổ đĩa của bạn và muốn ẩn tệp của bạn khỏi họ, chúng tôi khuyên bạn nên tạo một Tài khoản Google khác để giữ bí mật. Vào cuối ngày, nó hoàn toàn miễn phí. Ngoài ra, bạn có thể thao tác trên phiên bản để ẩn tệp gốc, hy vọng người khác không biết.
Có một số tiện ích mở rộng trình duyệt có thể giúp ẩn tệp Google Drive. Nhưng tôi không muốn cho phép các tiện ích mở rộng truy cập vào bộ nhớ.
Thay đổi phiên bản tệp để ẩn trong thư mục được chia sẻ trên Google Drive
Bạn không thể xóa tệp trừ khi bạn có quyền chỉnh sửa và bạn không sở hữu tệp hoặc thư mục chứa tệp đó. Một tùy chọn cho các tệp được chia sẻ (các tệp bạn không sở hữu nhưng có quyền của người chỉnh sửa) là sử dụng lập phiên bản để thực hiện các thay đổi đối với tệp gốc. Thao tác này sẽ ẩn tệp gốc khỏi chế độ xem.
Tuy nhiên, nó có nhược điểm rõ ràng là tệp gốc (hiện đã được thay thế bằng bản sao giả) và các thao tác về phiên bản và định dạng tệp có thể được xem bởi chủ sở hữu hoặc người biên tập / biên tập viên khác. họ cần xem Phiên bản cũ (gốc) đã bị xóa sau 30 ngày, nhưng bây giờ bạn có tùy chọn để giữ nó vĩnh viễn.
Để thực hiện việc này, bạn cần sử dụng Google Drive trên web, tốt nhất là trên PC. Tuy nhiên, bạn cũng có thể làm điều đó trên Android bằng cách sử dụng chế độ trang web trên máy tính để bàn (trình duyệt> menu ba chấm> chọn hộp trang web trên máy tính để bàn).
Đây là cách thay đổi phiên bản tệp để ẩn trong thư mục chia sẻ Google Drive.
- Mở Google Drive trên web tại đây .
- Nhấp chuột phải vào tệp được chia sẻ mà bạn muốn ẩn và chọn Quản lý phiên bản .
- Nhấp vào Tải lên phiên bản mới .
- Chọn tệp cục bộ mong muốn . Tốt nhất, sẽ tốt hơn nếu sử dụng cùng một định dạng tệp với tệp gốc để làm cho nó bị che khuất. Nó được tích hợp với Google Drive, chẳng hạn như kiểm tra xem đó có phải là tài liệu hay không và sử dụng hình ảnh nếu đó là hình ảnh JPEG hoặc PNG. Bạn không thể thay đổi phiên bản.
- Bây giờ hãy nhấp vào menu ba chấm bên cạnh tệp gốc và chọn hộp Giữ mãi mãi .
- Đóng hộp thoại và đặt tên tệp mới giống với tệp gốc .
Tôi không thể truy cập các tệp gốc trên Drive nhưng tôi có thể tải chúng xuống. Tất nhiên bạn có thể khôi phục lại nó. Chỉ cần nhấp chuột phải vào tệp giả mạo, chọn Quản lý phiên bản và xóa phiên bản giả mạo. Thao tác này sẽ khôi phục phiên bản gốc.
Trên đây chúng ta đã xem cách ẩn tệp trong Google Drive. Chúng tôi hy vọng thông tin này đã giúp bạn giải quyết vấn đề.