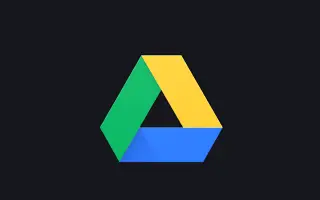Bài viết này là hướng dẫn thiết lập với một số ảnh chụp màn hình hữu ích về cách thiết lập chế độ tối của Google Drive trên Android.
Tài khoản Google cung cấp cho bạn quyền truy cập miễn phí vào nhiều dịch vụ của Google như Google Maps, Google Drive, YouTube, Google Photos, Gmail, v.v. Bài viết này thảo luận về Google Drive, một dịch vụ lưu trữ đám mây được ra mắt vào năm 2012.
Mỗi Tài khoản Google đều có 15GB bộ nhớ miễn phí mà bạn có thể sử dụng với các dịch vụ khác nhau của Google như Gmail, Google Photos, Google Drive, v.v. Người dùng Android thường sử dụng Google Drive để lưu trữ các tệp cần thiết và giải phóng dung lượng lưu trữ trên thiết bị của họ.
Nếu bạn đang sử dụng ứng dụng Google Drive dành cho Android để quản lý các tệp được lưu trữ trên các dịch vụ đám mây, bạn muốn bật chủ đề tối. Chủ đề tối của Google Drive giúp bạn xem tệp trên thiết bị di động của mình dễ dàng hơn đồng thời giảm mức tiêu thụ pin.
Dưới đây là cách thiết lập Chế độ tối của Google Drive trên Android. Tiếp tục cuộn để kiểm tra nó.
Các bước để bật Chế độ tối trong Google Drive
Chủ đề tối cho Google Drive chỉ khả dụng cho các thiết bị Android và có thể được kích hoạt theo hai cách. Cách tốt nhất để bật chế độ tối trong Google Drive dành cho Android là:
1. Đặt Android thành Chế độ tối
Cách đơn giản nhất để bật chủ đề tối trong Google Drive là bật chế độ tối trên điện thoại của bạn. Google Drive có một tùy chọn để tuân theo chủ đề hệ thống. Vì vậy, nếu chế độ tối được bật trên điện thoại của bạn, Google Drive sẽ tự động chuyển sang chủ đề tối. Đây là cách bật chế độ tối trên Android.
- Đầu tiên , hãy mở ứng dụng Cài đặt trên thiết bị Android của bạn .
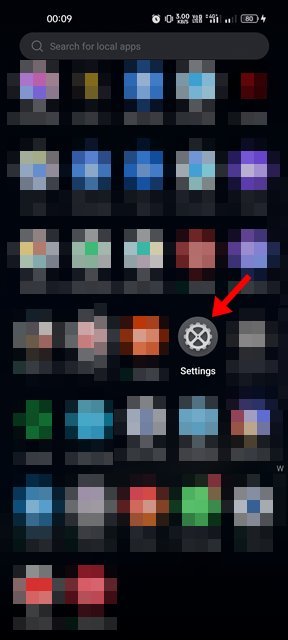
- Trong ứng dụng Cài đặt, hãy nhấn vào Màn hình & Độ sáng .
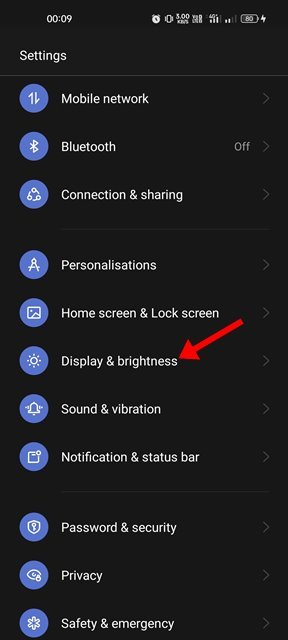
- Chuyển sang chế độ tối trong màn hình và độ sáng .
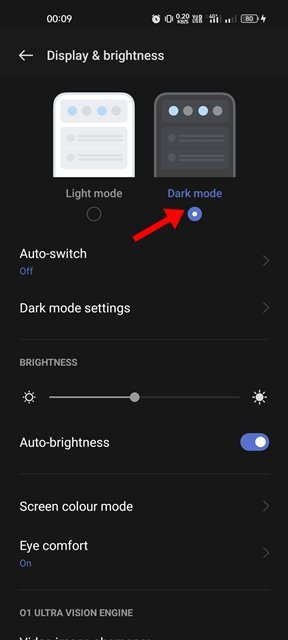
- Sau khi chuyển sang chế độ tối, hãy mở ứng dụng Google Drive. Bạn có thể thấy chủ đề tối.
Thiết lập hoàn tất. Đây là cách dễ nhất để bật chủ đề tối trong ứng dụng Google Drive trên Android.
2. Đặt Google Drive thành Chế độ tối
Nếu không muốn bật chế độ tối trên Android, bạn cần buộc Google Drive sử dụng chủ đề tối. Để thực hiện việc này, bạn cần làm theo các bước sau: Dưới đây là cách bật chủ đề tối trong Google Drive.
- Đầu tiên, mở ngăn ứng dụng Android và nhấn vào Google Drive .
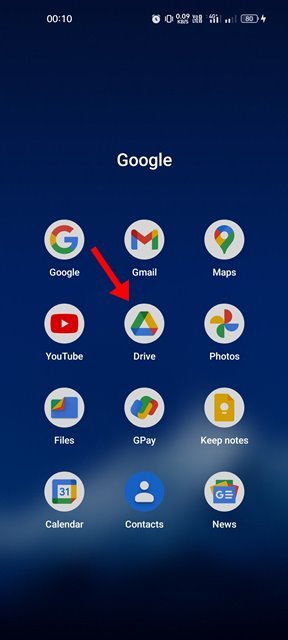
- Từ màn hình chính, nhấn vào menu bánh hamburger ở trên cùng bên trái của màn hình.
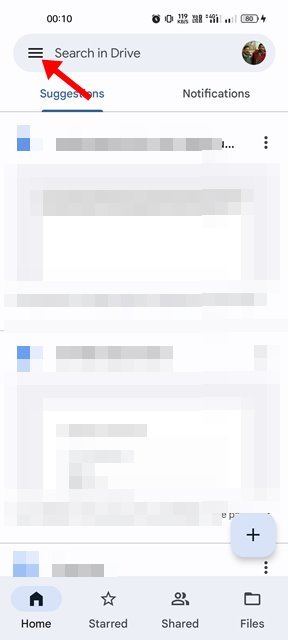
- Từ menu Google Drive, nhấn vào Cài đặt .
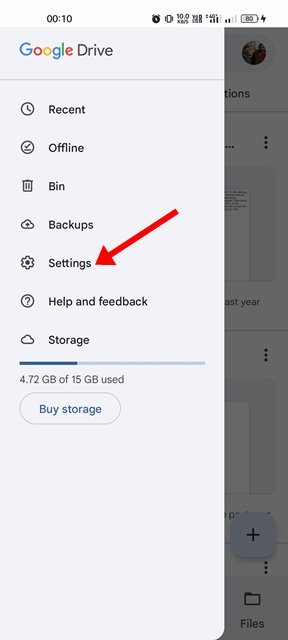
- Trên trang Cài đặt, cuộn xuống và nhấn vào tùy chọn Chọn chủ đề .
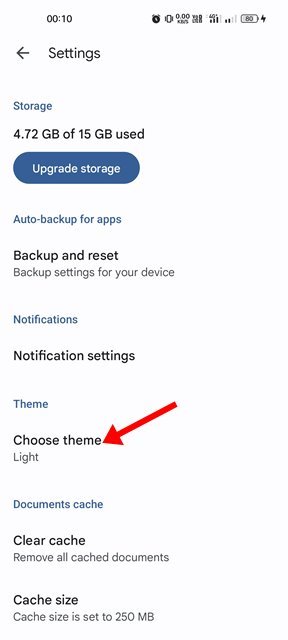
- Chọn một chủ đề tối từ bộ chọn chủ đề .
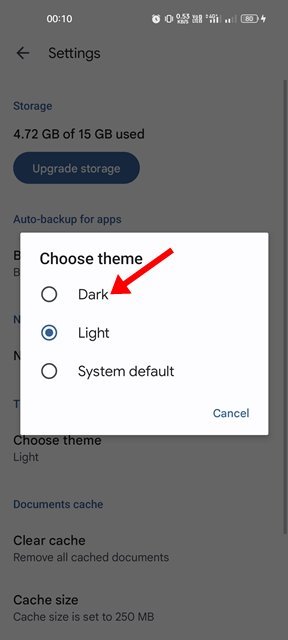
Thiết lập hoàn tất. Đã áp dụng chủ đề tối cho ứng dụng Google Drive dành cho Android.
Đó là nó để bật chủ đề tối trong ứng dụng Google Drive dành cho Android. Chủ đề tối của Google Drive giúp các tệp dễ xem hơn trên thiết bị di động và tiết kiệm pin. Bạn cũng có thể bật chế độ tối trên các dịch vụ khác của Google như Google Maps, Google Documents, v.v.
Ở trên, chúng ta đã xem xét cách đặt chế độ tối của Google Drive trên Android. Chúng tôi hy vọng thông tin này đã giúp bạn tìm thấy những gì bạn cần.