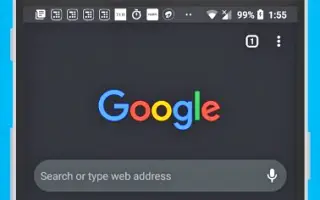Bài viết này là hướng dẫn thiết lập với ảnh chụp màn hình dành cho những người đang tìm cách bật chế độ tối trong Chrome dành cho Android.
Giống như tất cả các trình duyệt web khác dành cho Android, Google Chrome có chế độ tối. Việc chuyển đổi chủ đề thiết bị mặc định thành Tối sẽ tự động kích hoạt chế độ tối của trình duyệt Chrome.
Để bật chế độ tối trong Chrome dành cho Android, chỉ cần chuyển chủ đề thiết bị của bạn sang chế độ tối. Tuy nhiên, nếu không muốn chuyển sang giao diện tối trên Android, bạn cần bật chế độ tối trong Chrome theo cách thủ công.
Dưới đây chúng tôi sẽ chia sẻ cách bật chế độ tối trong Chrome cho Android. Tiếp tục cuộn để kiểm tra nó.
Bật Chế độ tối trong Chrome
Dưới đây , chúng tôi chia sẻ hướng dẫn từng bước về cách bật chế độ tối trong Chrome dành cho Android .
- Trước tiên , hãy tải xuống và cài đặt phiên bản Chrome mới nhất trên thiết bị Android của bạn . Nếu bạn đã cài đặt Chrome, bạn sẽ cần cập nhật ứng dụng.
- Sau khi cập nhật, bạn cần mở Chrome và nhấn vào dấu ba chấm ở góc trên bên phải .
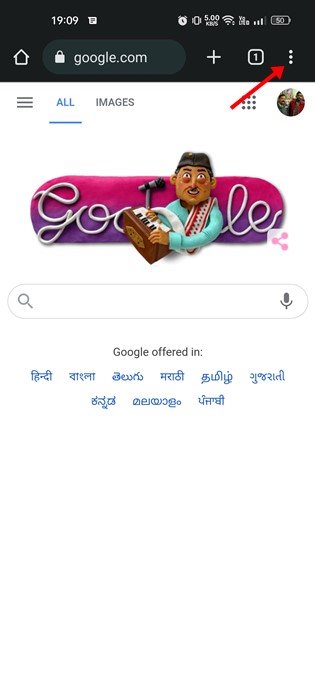
- Nhấn vào Cài đặt từ danh sách các tùy chọn xuất hiện tiếp theo .
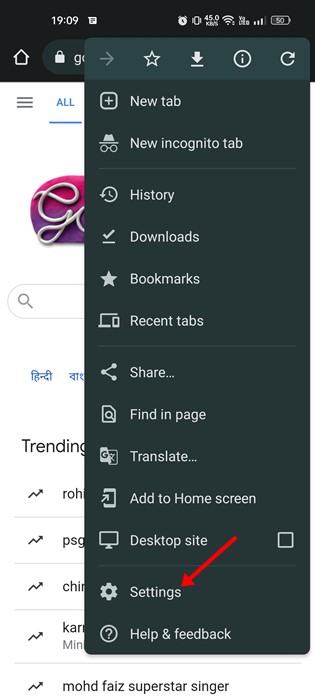
- Bây giờ, trong Cài đặt Chrome, cuộn xuống phần Cơ bản và nhấn vào Chủ đề .
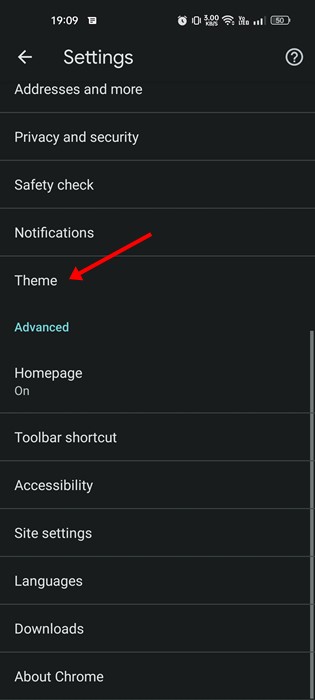
- Bây giờ có ba tùy chọn trong Chủ đề: Mặc định hệ thống, Chỉnh sáng và Tối hơn.
- Chọn Chủ đề tối để bật Chế độ tối .
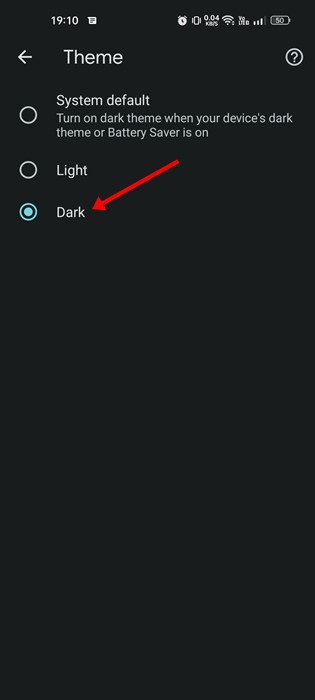
- Chọn chủ đề ‘ Ánh sáng ‘ để tắt chế độ tối .
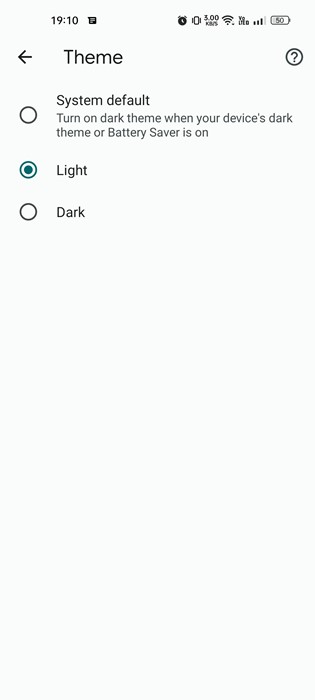
Thao tác này sẽ bật chế độ tối trong Chrome dành cho Android.
Trên đây, chúng ta đã xem cách bật chế độ tối trong Chrome cho Android. Chúng tôi hy vọng thông tin này đã giúp bạn tìm thấy những gì bạn cần.